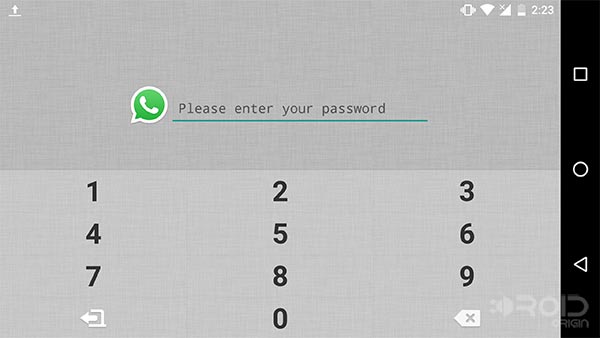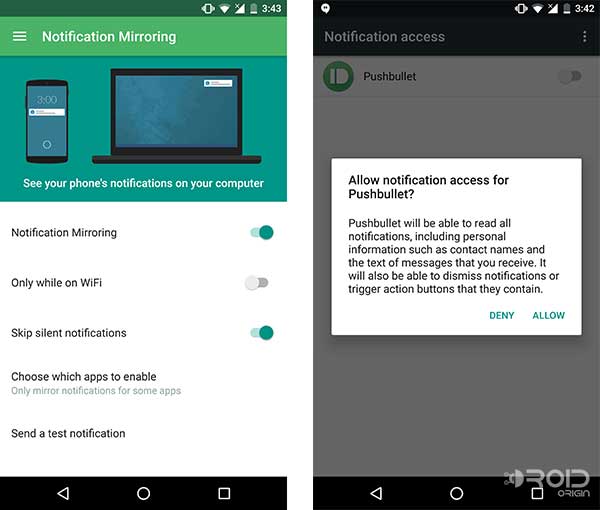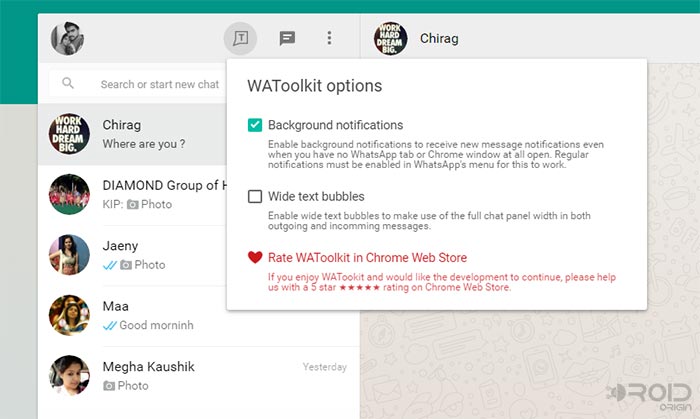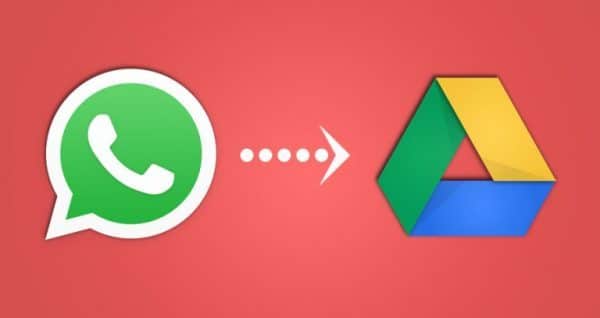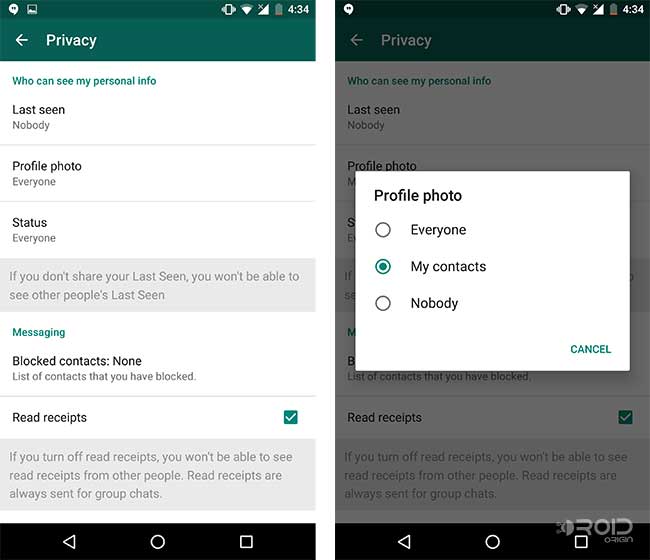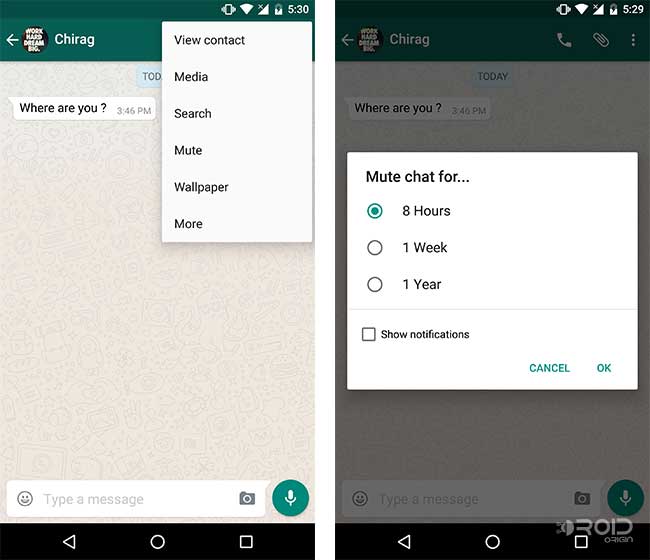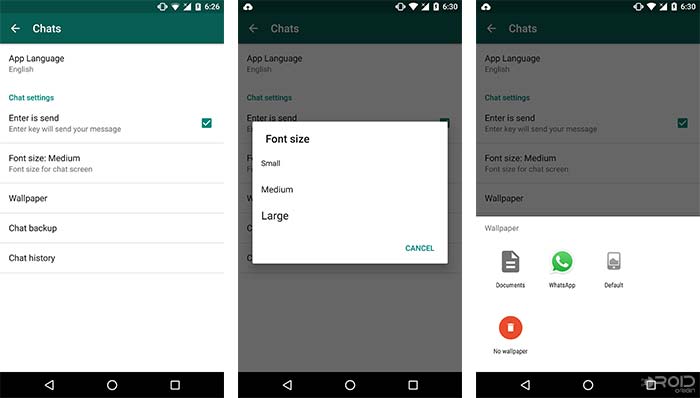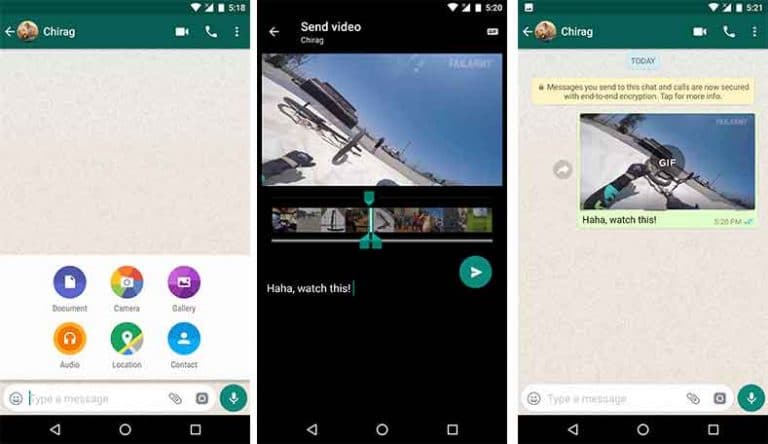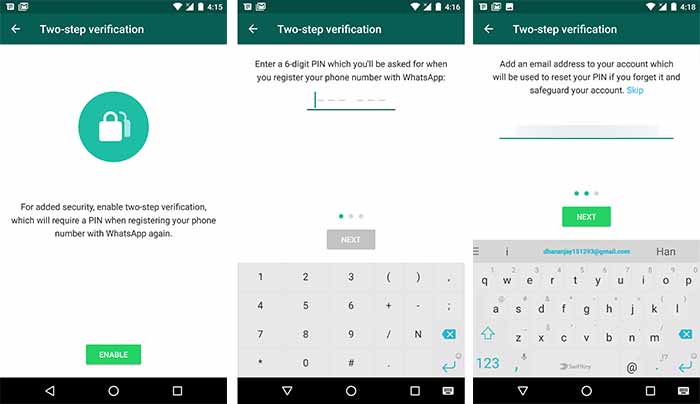WhatsApp Messenger Tips And Tricks – Top Tips to Make the Most Out of it
A list of WhatsApp Messenger tips and tricks, that will surely make things easier. We all are well aware of the infamous WhatsApp messenger, moreover it has replaced SMS pretty well and […]
A list of WhatsApp Messenger tips and tricks, that will surely make things easier.
We all are well aware of the infamous WhatsApp messenger, moreover it has replaced SMS pretty well and somewhere we are quite addicted to it (Yes, I accept it too).
Advertisement
But do you know your best messaging app, that well? And, I came to a friend of mine, the other day. Well, of course, he is a WhatsApp believer and has been using it for two years now. So, he received a message and was saving a copy of it to his notes, and I was like “What the hell! Has he really been using WhatsApp?”. He could have simply starred the messages, for reading later, well within the app itself.
Advertisement
Also read: Secure Android Devices: Top 10 Tips & Tricks for better Privacy & Security
You might be using WhatsApp for a long time, but a lot of us are not well aware of all the things it can do. So, here we are, tipping you guys with some WhatsApp Messenger tips and tricks, that you should know of.
Page Contents
- WhatsApp Messenger Tips and Tricks
- 1. Create Homescreen Shortcuts For Favourite Chats
- 2. Lock/Secure WhatsApp
- 3. Get WhatsApp Notifications on your PC/Laptop
- 4. Backup Your WhatsApp Chat and Media To Google Drive
- 5. Hide Profile photo, Status, and Last seen
- 6. Mute Notifications For Unwanted Chats
- 7. Change Chat Background And Font Size
- 8. Send GIF of Short Videos
- 9. More Security With Two-Step Verification
WhatsApp Messenger Tips and Tricks
1. Create Homescreen Shortcuts For Favourite Chats
You may be chatting with a number of contacts, but that may also include a few people, who are special, may be your lover, your best friend, or an office colleague. I personally don’t prefer to go to the app drawer, open the app, and access a specific chat, every single time. WhatsApp makes it easy to directly open the chat of your favorite contacts. All you need to do is pull up a shortcut on your Android’s homescreen.
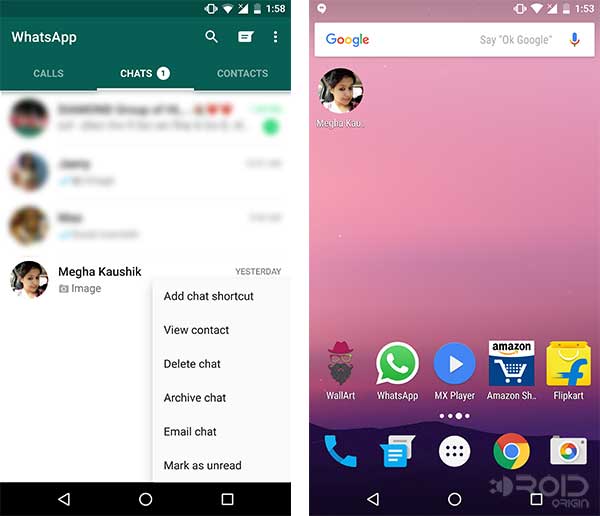
How? Just go ahead and create a shortcut of the chat on your phone’s homescreen. Easy as a pie, just open WhatsApp, scroll for the chat that you want to put the shortcut out for. Now, long-press the chat, and select ‘Add chat shortcut’. Move back to your homescreen, and you shall see the chat shortcut added, just tap on it to open the desired chat for your favorite person.
2. Lock/Secure WhatsApp
You might just hand over your phone to a friend or family member, but are you sure that they won’t just go on spying on your personal chats? If this is your situation, or you just want to prevent your WhatsApp chats to be accessed by anyone, you can lock WhatsApp using a password.
WhatsApp doesn’t offer native locking, but you can make use of third-party apps to achieve this task. I personally prefer AppLock, which I myself have been using since a year now. It works pretty effectively. You can use password, PIN, or patterns to unlock WhatsApp. App lock will automatically lock your app when you exit it. The app is very easy to set-up and use. Download AppLock from Google Play Store and go on locking WhatsApp for better security.
3. Get WhatsApp Notifications on your PC/Laptop
If you’re a person, who has to stay in front of his desktop/laptop at all times, you might not have the time to check your phone every few minutes when a WhatsApp notification pings in. To ease this out, you can simply push/mirror your WhatsApp notifications to your PC.
There are a lot of ways to do this, but my personal favorites are Pushbullet and WAToolkit Chrome extension. Both the methods require your Android device to be connected to the internet, to be able to mirror the notifications.
Advertisement
Pushbullet is a cool app which could be used to sync messages, files, and data across several devices. The app was also included in our February edition of Must Have Android Apps.
— Download Pushbullet from Google Play Store
Pushbullet embeds a cool feature that could mirror notifications from your device to the PC. Not only that it pushes notifications, it also allows you to reply to the messages, directly from the PC. To use this feature, go to Notification Mirroring in the Pushbullet app, and enable the feature. The app would require notification access for Pushbullet, in order to work correctly.
Another good alternative is using WhatsApp Web and WAToolkit extension for your Chrome browser, on the desktop. Go to the Chrome Web Store, search for ‘WAToolkit‘, and install it. Now, go to — web.whatsapp.com and sign-in with your account by scanning the barcode. You will see the WAToolkit icon aside your profile picture. Click on it, and enable Background notifications. Voila! Now you will have your WhatsApp notifications right on your desktop.
4. Backup Your WhatsApp Chat and Media To Google Drive
Backing up your chat to the storage is way too old fashioned and not so efficient, and WhatsApp has finally realized this. To better adapt this functionality and to increase its effectiveness, WhatsApp developers introduced a feature, that lets you easily backup, not only your WhatsApp chats but also the media, to your Google Drive.
Advertisement
This not only makes it better but also eases out the process to transfer backups between devices. We have covered a detailed article on this — How to Backup WhatsApp Messages to Your Google Drive
5. Hide Profile photo, Status, and Last seen
A user’s privacy is something that WhatsApp takes pretty seriously. Imagine you just got pushed to a WhatsApp group, by your friend/colleague/family, filled with dozens of unknown people. Now, you might not feel appropriate when your profile picture, status, or ‘last seen’ is visible to them.
WhatsApp allows its users to maintain their privacy, by hiding their profile picture, status, and ‘Last seen’ timestamp. To do so, go to WhatsApp settings, tap on Account and then on Privacy. Here you will be able to change the settings and limit them to your contacts, or nobody. This way, no jerk will go out throwing absurd comments about your profile picture, or status (Most people do 😀 ).
6. Mute Notifications For Unwanted Chats
Have you been added to a group, where you don’t actually converse much, but are still forced to receive the notifications, just for the sake of formality? If you want yourself to be left undisturbed, while you are playing your favorite game, or watching a movie, you can easily mute the notifications for individual chats or groups, for a designated period.
Advertisement
Go to WhatsApp and open the chat you want to mute. Now, tap on the 3-dot overflow menu button on the top-right. Press on Mute, and select the time period. There are no custom time adjustments for mute, and the available time periods are – 8 Hours, 1 Week, and 1 Year, which I guess is sufficient. Finally, make sure that you have unchecked “Show notifications”. If you don’t do so, you will still be receiving the notifications, except they will be silent now.
7. Change Chat Background And Font Size
WhatsApp isn’t something that you can theme (officially), but you still can enhance your experience. How? By setting a custom chat background/wallpaper. To set a different chat wallpaper than the default, go to WhatsApp settings, tap on Chat > Wallpaper. You can either choose from the WhatsApp wallpaper list or choose your own custom wallpaper or image. This wallpaper will be displayed across all chats.
Another good thing that you could do is, change the font size. You might now ask, why do it? Well, we all don’t have the same device, and so neither the same screen size or resolution. If you have a bigger screen and have a hard time reading messages on WhatsApp because they are too small. You can change the app-specific font size by going to WhatsApp Settings > Chat > Font size.
Also read: Google Chrome Tips and Tricks: 10 things to maximize your browsing experience
8. Send GIF of Short Videos
If you are excited to share a short funny moment of your recorded video, you can simply create a GIF of it using WhatsApp and send it over to your friends. You can send a video as GIF, but only if it is 6 seconds or shorter, or if you decide to trim it down to the specific time-frame.
To do it, open a chat with the contact to whom you would like to send the GIF. Then, tap on the attachment icon right next to the message input field. Presuming that you already have the video on your storage, tap on “Gallery” and select the video. The WhatsApp video-editor window will open, so if your video is any longer than 6 seconds, you’ve gotta trim it down, selecting that part of it that you want to share.
Right after you trim it, you can switch the file from video mode to GIF, by tapping the icon on the top-right of the editor window. Finally just hit the send icon.
9. More Security With Two-Step Verification
This measure has been added to the app for an extra layer of security. So, if someone else tries to verify your phone number on another device, he/she shall have to enter a 6-digit passcode that you have set. In such a scenario, no one else but you will be able to verify your account.
This is an optional feature that is disabled by default. To enable it, go to WhatsApp Settings > Account > Two-step verification and tap on ENABLE. You shall then enter a 6-digit passcode and then re-enter it. You will also be prompted to enter an email address, that would safeguard your account if you ever forget the passcode. It is highly recommended that you enter an email address, or if you forget the passcode, even you won’t be able to get it back for 7 days since you last used WhatsApp.
When enabled, you can also go into the Settings to change your PIN or enter a different email address.
So these were our WhatsApp Messenger tips and tricks, that could ease up your chatting experience, and it’s just a matter of time until you get familiar with them. Let us know if there is something else that could be added. Until then, enjoy WhatsApp-ing!