How to Easily Unlock Bootloader on Verizon Google Pixel and Pixel XL
Users with the Verizon branded Google Pixel phones can now unlock the bootloader. In this post, we will show you how to easily unlock bootloader on Verizon Google Pixel and Pixel XL […]
Users with the Verizon branded Google Pixel phones can now unlock the bootloader. In this post, we will show you how to easily unlock bootloader on Verizon Google Pixel and Pixel XL devices that were released in 2016.
Advertisement
Unlocking the bootloader of a Google device is considered as a pretty easy process, especially when you compare it to other OEM devices. On the other hand, the Verizon branded variants of the same phones are almost impossible to unlock. In the past, there was an exploit shared by Sunshine that would allow a user to forcibly unlock the bootloader. We also saw an XDA member who was able to bypass and unlock the bootloader on Verizon Google Pixel 2. Thankfully, a few members of the same community have come up with a set of instructions that will help you unlock Verizon Google Pixel/XL Bootloader.
The method to unlock bootloader on Verizon Google Pixel and Pixel XL was revealed by XDA members LeoTheRomRasta and Qu3ntin0. It wasn’t much later that XDA senior member burduli laid down the exact steps on how to carry out the procedure. If you’re interested in knowing exactly how it is done, then please head over to the “Explanation” section below.
Advertisement
The tutorial is confirmed to be working on the Verizon Google Pixel running Android 8.1 Oreo and Android P Developer Preview 2.
Advertisement
Page Contents
Prerequisites
- Ensure that you take a full backup of the data stored on your device, including the internal storage. The process will completely wipe the phone. You can also follow our detailed guide on how to backup Android phones for the same.
- Charge the Google Pixel phone to a sufficient battery level. This shall avoid any disturbance during the unlock process.
- Download and install ADB and Fastboot tools on the PC. During the procedure, we shall be referring to “C:\adb”, which is the folder on the PC where the ADB/Fastboot binaries are present.
Make sure to fulfill each and every requirement stated above in order to unlock bootloader on Verizon Google Pixel device.
How to Unlock Bootloader on Verizon Google Pixel?
Step 1: Preparations
There is a list of things that you need to perform in the given order.
- Remove Lockscreen Security: Go to ‘Settings’ > ‘Security & location’. Tap on the ‘Screen lock’ menu and set the lock type to ‘None’ or ‘Swipe’.
- Remove Google Account: Go to the device ‘Settings’ and tap on ‘Accounts’. Select your Google account and press the ‘Remove account’ button on the screen.
- Eject the SIM card.
- Factory Reset the device: Go to Settings > System > Reset options and select ‘Reset all data’. When the phone boots, simply skip the setup wizard. DO NOT connect to WiFi or add any type of lockscreen.
Now follow the third and final step in order to successfully unlock bootloader on Verizon Google Pixel and Pixel XL.
Advertisement
Step 3: Unlock Verizon Google Pixel Bootloader
- Enable USB debugging on your Google Pixel device.
- Connect the phone to the PC using the USB cable.
- Go to C:\adb on the PC.
- Hold the SHIFT key and right-click on an empty space inside the folder.
- Select ‘Open PowerShell window here’.
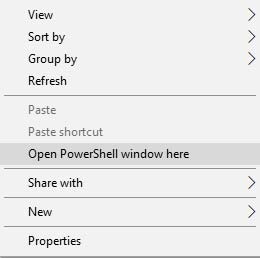
- Uninstall the Phone app using the following ADB command:
adb shell pm uninstall --user 0 com.android.phone
- Once uninstalled, reboot your Google Pixel phone.
- After rebooting, connect the device to WiFi, open Google Chrome and open a web address (such as www.google.com).
- When done, go to Settings > System > Developer options and enable OEM unlocking.
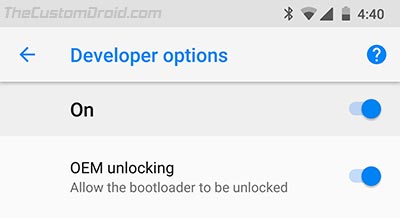
- Power off the device completely.
- Hold the Volume Down and Power button simultaneously to enter Bootloader mode.
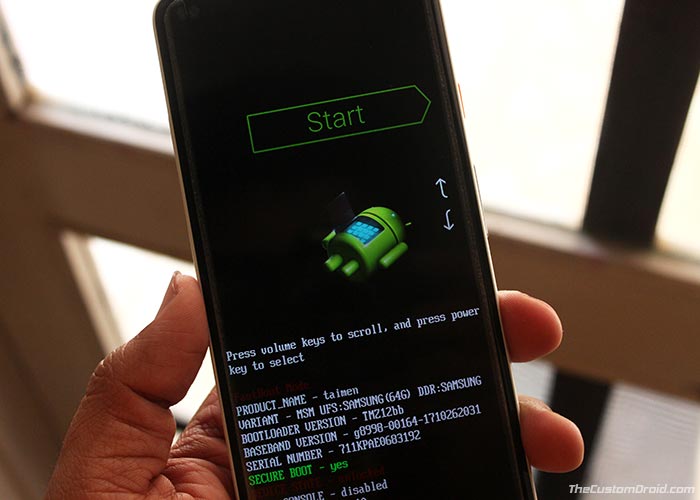
- Connect the phone to the PC.
- Enter the following command in the PowerShell window to unlock bootloader on Verizon Google Pixel:
fastboot flashing unlock
- The device should show an unlock warning prompt. So select ‘Yes’ to confirm.
- Finally, reboot the Google Pixel using:
fastboot reboot
Upon unlocking the phone will be wiped clean. Once you boot into the OS, you can set up your device as normal.
Note: If the ‘OEM unlocking’ option isn’t available right after the reboot, then you might try going back and forth in the settings menu or wait for a few minutes. Reset assured, if you follow the instructions correctly, then you shall be able to easily unlock bootloader on Verizon Google Pixel devices.
Advertisement
Explanation
The original post by XDA member Qu3ntin0 suggests that the official Phone app on the Google Pixel/Pixel XL checks whether or not the phone should have access to the ‘OEM unlocking’ option. Completely resetting the phone, skipping the setup wizard and disabling WiFi connection prevents the Phone app from contacting the servers. Once done, the app could be uninstalled using a simple ADB command.
After a reboot, the app is not present on the phone, which means that there’s no check and the ‘OEM unlocking’ option is accessible to the users. The rest is much easier, you’d just need to unlock bootloader on Verizon Google Pixel/Pixel XL using the fastboot command.
So there you go! You have just been able to unlock the bootloader of your Verizon-branded Google Pixel phone. There are yet no reports if the same method works for the more recent Google Pixel 2 series. If there’s any information on that, we will keep you updated.
Source: XDA-Developers