Get ‘Turn on Wi-Fi Automatically’ Option for Nexus 6P/5X on Android Oreo
Not able to find the ‘Turn on Wi-Fi Automatically’ option on your Nexus 6P and 5X after updating to Android Oreo? There’s an easy fix to it. Follow the instructions in this […]
Not able to find the ‘Turn on Wi-Fi Automatically’ option on your Nexus 6P and 5X after updating to Android Oreo? There’s an easy fix to it. Follow the instructions in this guide to enable the ‘Turn on Wi-Fi Automatically‘ option.
Advertisement
Android 8.0 Oreo brought many exciting features, of which one very functional feature was related to Wi-Fi. The intelligent new feature, when enabled would allow your device to automatically turn ON Wi-Fi when in range of a known network. But soon after installing the update, several Nexus 6P and 5X users reported that they were not able to find the ‘Turn on Wi-Fi Automatically’ option. The toggle should have been present in Settings > Network & Internet > Wi-Fi > Wi-Fi preferences. At first, many concluded that it might be a bug with the firmware itself.
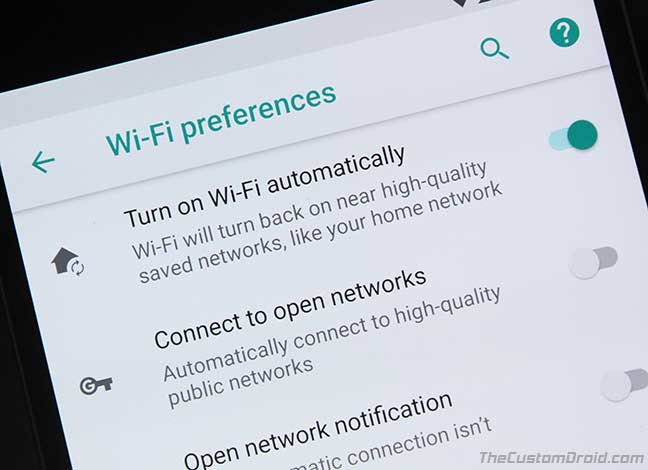
However, it wasn’t. Google deliberately removed the toggle on the 6P and 5X devices. Why? We’re aren’t sure of that. But it could be several reasons, may be Google just wanted to bind the specific feature to the Pixel series, or the feature may just not have worked well with WiFi module on these phones. But whatever may be the reason, it just feels off.
Don’t worry, you can still enable ‘Turn on Wi-Fi Automatically’ option on Nexus and without modifying the system partition at all. All the work will be done through the ADB shell, so there is no root required.
Advertisement
Check out other similar tutorials that use ADB shell to enable hidden features in Oreo:
- How to Change Android SMS Limit without Root
- Find If Project Treble Supports Your Android Oreo Device
Enable ‘Turn on Wi-Fi Automatically’ feature back on Nexus 6P and 5X Running Android Oreo
For this method to work, it is important that you first enable USB debugging on your Nexus and establish ADB connection between the PC and your device. If you already have it; great! If not, then follow this easy tutorial.
- Use the tutorial above to access your device over ADB. Now make sure your device is connected to the PC.
- Once you have it, enter the following command in the Command Prompt/Terminal window to initiate the shell:
adb shell
- Now enter the following command to re-enable the toggle in the Settings:
settings put global wifi_wakeup_available 1
- If you want to actually enable the feature, you can do so by entering the given command:
settings put global wifi_wakeup_enabled 1
- You can see how the toggle has appeared on the 6P.
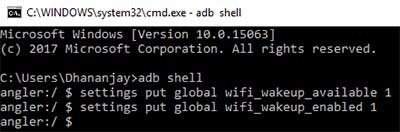
That’s it! You have been successful to enable ‘Turn on Wi-Fi Automatically’ feature on your 6P and 5X. It’s highly unlikely that you will face any problems after enabling it, but in case you do, you can roll back and disable it again by entering the following commands in the same manner as above.
To disable:
settings put global wifi_wakeup_available 0 settings put global wifi_wakeup_enabled 0
Now go on and enjoy this new Oreo feature on your Nexus device. We hope that Google does enable this feature on the front-end for the Nexus 6P and 5X users in upcoming updates.
More for you:
- How to Fix Android Oreo Bluetooth Issue
- Android Oreo Custom ROMs List for Popular Devices – Find Yours Now!
- Install Android Oreo L Speed Mod to Improve Performance
If you face any problems while performing this tutorial, let us know by dropping a comment below.
Via: XDA