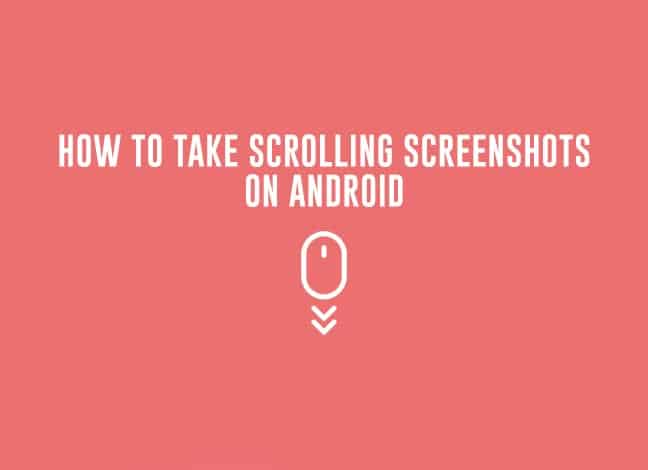How to Take Scrolling Screenshots on Any Android
Instead of taking a number of screenshots and then further organizing them, it’s much more efficient to take one, which has all the information you wanted to share in a single image. So, […]
Instead of taking a number of screenshots and then further organizing them, it’s much more efficient to take one, which has all the information you wanted to share in a single image. So, in this article, we will show you how to take Scrolling Screenshots on any Android phone“.
Advertisement
Screenshots are the snapshots or images which show the exact view of a screen. It is very useful for sharing information like Conversation, as it shows the exact captured information. It’s pretty simple to take a screenshot on Android phones. But, regular Screenshots do not include the information outside the display frame in a single capture. That’s where, scrolling screenshot helps you to capture an entire webpage, your app drawer, or even a long conversation within your favorite messaging app.
A regular Screenshot can be easily captured by the unique button combination like Power button along with Volume down or by pressing power and home button together (Basically, depends on the OEM). But these are not that efficient. Take an example when you would want to share your WhatsApp chat with someone. Taking and sending screenshots of different parts of the chat could be very confusing for the person on the other end. And that’s where taking Scrolling screenshots works the best.
Advertisement
Some new Android smartphones like the OnePlus 5, natively allow you to take scrolling screenshots, which is a great feature. Well, if your phone doesn’t feature the long Scrolling screenshot, don’t be sad about it. There are a number of apps available on Google Play Store that allow users to take Scrolling Screenshots without much hassle. Here, we will be demonstrating you through a very popular app called Stitch & Share.
Also read: How to Stop Android Wakelocks using WakeBlock (Root)
Page Contents
First of all, download and install the Stitch & Share app from the Google Play Store. Once you have downloaded and installed it, run the app.
Now, you can do two things, you can either choose automatic capturing and let the app do all the job, while you carefully scroll through the area. Or, you can capture individual screenshots on your own and then combine them using the Stitch & Share app.
Automatic Capturing
- You will now need to configure the app for automatic screenshot capturing. So tap to “Automatic capturing”.
- Start by pressing the “Automatic screenshots” card. You will be prompted to start the service, so press “START NOW”. This will allow you to take scrolling screenshots by simply tapping the cast icon (when it appears).
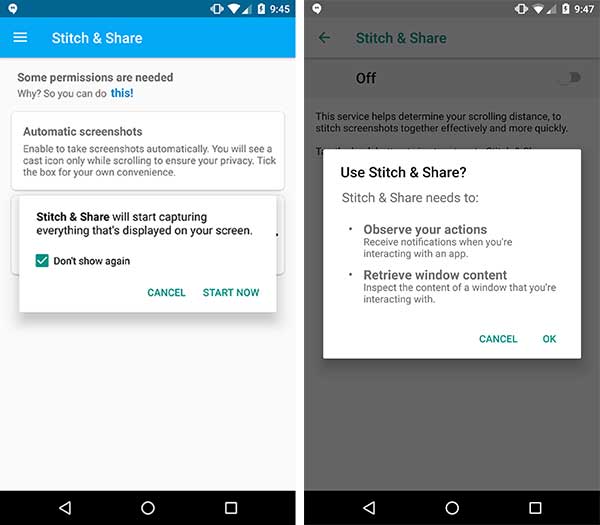
- Next, you will need to give the app accessibility permissions so that it can determine the scrolling distance. So tap on “Accessibility Service”. You will be taken to the Accessibility settings, where you have to toggle the switch to ON.
- Finally, go back to the app screen and tap on “START AUTOMATIC CAPTURING”. As soon as you do this, an overlay cast icon will appear on the screen.
- So, go to app window where you would like to capture the screen. Then tap on the cast icon to take scrolling screenshots.
- You will need to gradually scroll and wait for it to take the screenshots. The preview will be displayed on the left edge of the screen.
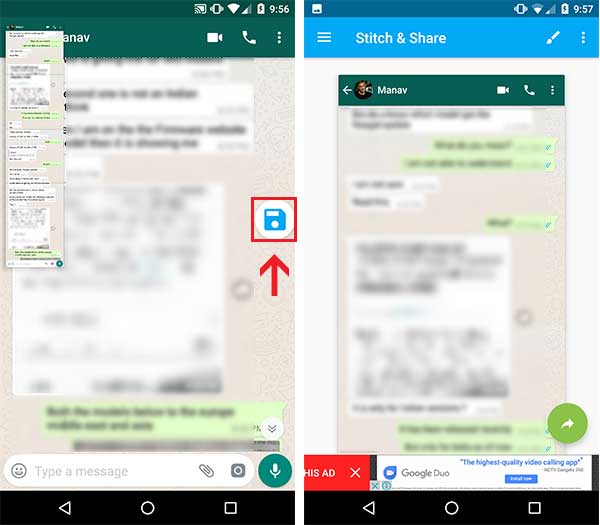
- When it’s done, tap on the cast icon again to save the screenshot. The app window will open along with the screenshot, for you to share it.
Manual Capturing & Combining Individual Screenshots
- Now, go ahead and capture your first screenshot as usual.
- Scroll down within the app, keeping a small portion of what was in the first screenshot visible, then capture the next screenshot.
- Just repeat the previous steps until you’ve captured everything you want in the screenshot.
- Open the Stitch & Share app and tap on “Combine screenshots”.
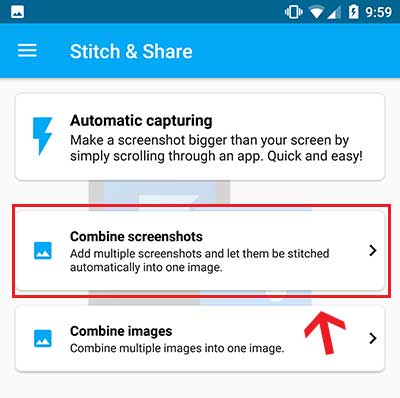
- Then, select the individual screenshots and the app will do the combining for you.
- The end result will be provided on the screen for you to share.
Done! You have succeeded to capture Scrolling screenshots on your Android phone. Now, you can share a conversation Screenshot to your friends easily in one image.
More for you –
- Enable Adaptive Icons on Android Running 5.0 or Up
- How to Remove Emergency Call Button from Lock Screen (Root & Non-Root)
- How to Enable Multi User Support on Any Android Device (Root)
I hope you enjoyed the article. Let us know, what do you think of this app?. If you have any problem regarding capturing Long Scrolling Screenshots, then feel free to drop a comment.