Having significant and sudden battery drains on your Android device? It might be a wakelock! Follow this guide and know how to stop Android wakelocks to preserve your battery.
Advertisement
A wake lock is a mechanism to indicate that your application needs to have the device stay on.
Tackling issues like battery hogging and memory overload have become significantly easier over the years, thanks to apps like Greenify and Xposed. There’s a term that is very popular amongst those who have experienced fast and unusual battery drains. It is called a “Wakelock”.
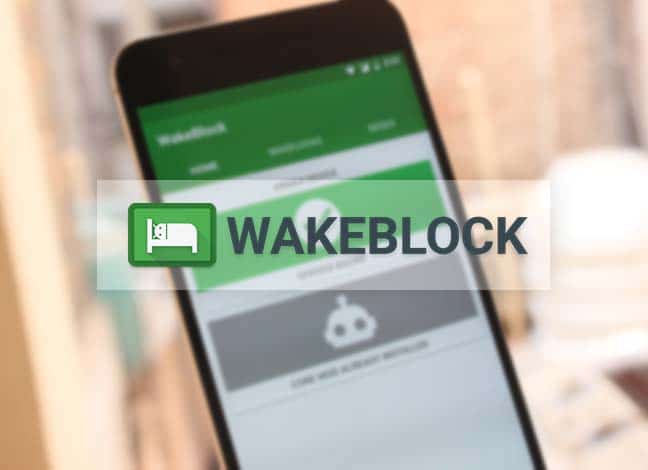
Wakelocks could be rendered by a system or third-party app. Any app that needs your device to stay awake needs wakelock implementation. But if an app doesn’t call the release() method after lock, it could cause excessive battery drainage. So analyzing for wakelocks is a definitive measure that every user who is in such situation, should carry out.
There has been an app known as BetterBatteryStats, which has done the job really well all these years. But the app is only limited to the detection process and does not help you to tackle the issue, unfortunately.
Advertisement
But don’t worry, we have a solution for you here. You can easily stop Android wakelocks now. The method will only work for rooted users though. So, if you have a non-rooted device, we are sorry but this tutorial is of no help to you.
Read – Magisk Root & Universal Systemless Interface – What is it & How to Install
Advertisement
How to Stop Android Wakelocks
The solution has been brought to us by XDA Senior member – GioBozza, who has developed an app called “WakeBlock” and it will help you easily stop Android wakelocks. The app/mod is still in its testing phase but is confirmed to be completely functional.
Earlier the only way to deal with an unnecessary wakelock was to remove the app or service that caused it or calling in the app developer and making him aware of the issue. But with WakeBlock, you can easily stop Android wakelocks from eating up your device’s battery.
Read – Install Pixel Launcher 2.1 on Any Rootless Device (5.0 or above)
WakeBlock is not just an app but a complete mechanism to help you deal with wakelocks on Android. It can also be baked into any ROM that is compiled for your device. According to the developer, the app is completely FREE in its BETA phase but may become a PAID one in near future. So this is the best time to test it out on your Android and make up your mind.
Advertisement
Read – How to Enable Multi User Support on Any Android Device (Root)
WakeBlock – Stop Android Wakelocks Easily
Now let’s move on to how you can stop Android wakelocks using WakeBlock.
- The first step is to download and install the WakeBlock application on your Android: Get WakeBlock on Google Play
- Now go to the app drawer and launch WakeBlock.
- By default, you will land on the “HOME” tab and press the “INSTALL CORE MOD” card.
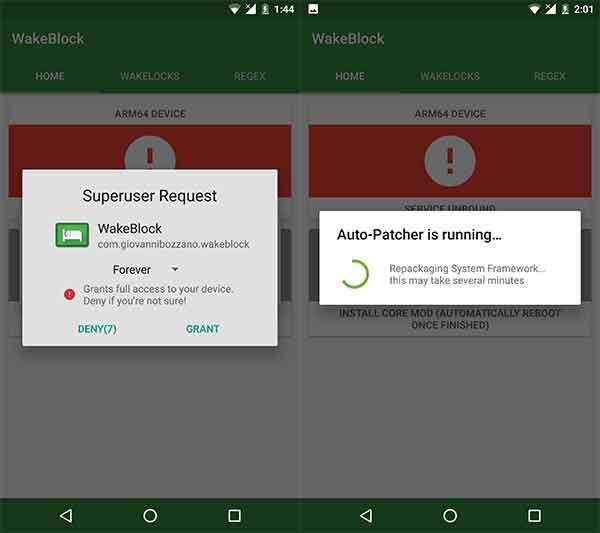
How to Stop Android Wakelocks – Allow Root permissions on WakeBlock - You will need to grant permissions to the app for accessing your device’s storage and also root permission when it prompts.
- The installation will begin on your Android device and may take from 5 minutes to as long as 30 minutes according to the device you are using and the ROM you are running on it. So be patient and hold back.
- Once the Core mod installation is complete, your Android will reboot automatically.
- Open the WakeBlock app again.
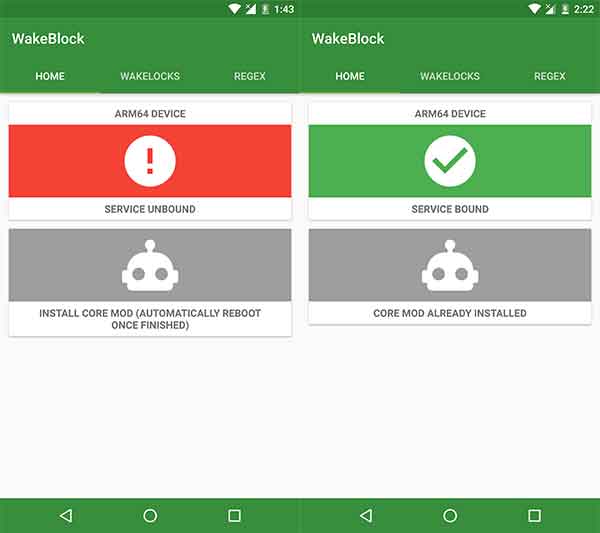
Left: Before Core mod installation | Right: After Core mod installation - The first card under the HOME tab should now display a “SERVICE BOUND” message, which means the mod installation was successful.
Now swipe right to the “WAKELOCKS” tab to view all the wakelock services for different apps that are operating. You can start analyzing them by observing the total occurrences and the total wakelock run time.
Advertisement
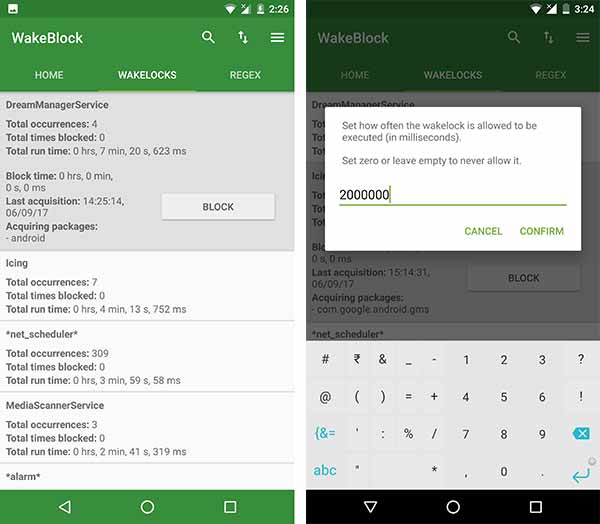
If you feel an app/service wakelock is running unnecessarily, you can simply tap on the specific entry and tap on the “BLOCK” button to stop it. Enter the time (ms) span for which the wakelock would be allowed. If you set it to Zero (0), it will not be allowed at all. Finally, press the “CONFIRM” button to stop the wakelock.
Some wise words: If you are new to this situation, do not go on freely blocking every wakelock that has a long run time. Android framework and apps require wakelocks to function properly. If you are not facing any battery drainage, it is wise not to block anything.
It didn’t take much hassle, did it? So you will now be able to stop Android wakelocks that are causing battery problems on your device.
Also read – How to Enable Instant Apps on Android
If you are a ROM developer and want to include WakeBlock in your ROM, the instructions are mentioned here. Has WakeBlock helped you deal with your battery drain problems? Drop a comment below and let us know.