Are you not happy with your Google flagship’s stock display modes? Then follow this guide on how to set Custom Saturation Level on Google Pixel 2 and Pixel 2 XL.
Advertisement
The Google Pixel 2 has been a center of attraction for quite some time now. And it’s majorly due to the interesting features that it offers. But soon after the device was released to the public, a majority of users reported about some display issues. Including washed out display, blue shift, and the dreaded burn-in. If you’re not 100% satisfied with the display colors, you can follow this tutorial and set custom saturation level on your rooted Google Pixel 2 (XL).
Page Contents
Set Custom Saturation Level on Google Pixel 2 and Pixel 2 XL
After all the hype and a long list of unsatisfied customers, Mario Queiroz, VP of Product Management at Google Hardware came up with a detailed explanation. In the piece of writing, Mario mentioned how the Pixel 2 XL exclusively takes advantage of the pOLED display for a wider color gamut and more natural colors.
Advertisement
However, a majority of the users prefer the more saturated and vivid look, as seen on devices like Galaxy Note 8. He indicated that the fix will be headed to all users by adding the ‘Saturated’ color mode option. And that rolled out with the November Security update. Even the listed color modes are not enough for some users.
Thanks to the brilliant minds at XDA-Developers, you can now set custom Saturation Level on Google Pixel 2 and Pixel 2 XL. Blog author – Mishaal Rahman, has found a simple method to manually set a saturation value. We highly appreciate his effort.
If you open ‘Settings’ » ‘Display’ » ‘Colors’, you should see three pre-defined settings.
- Natural: Original colors
- Boosted: Original colors plus added 10-20% saturation
- Saturated: More saturation than Boosted mode
Fine-tune Saturation Level on Google Pixel 2 AND Pixel 2 XL
You can easily set custom Saturation Level on Google Pixel 2 and Pixel 2 XL using a Terminal command. The command requires you to grant Superuser (su) permissions to trigger and save the value. So, you must first root your Google Pixel 2, if you haven’t done it yet.
Advertisement
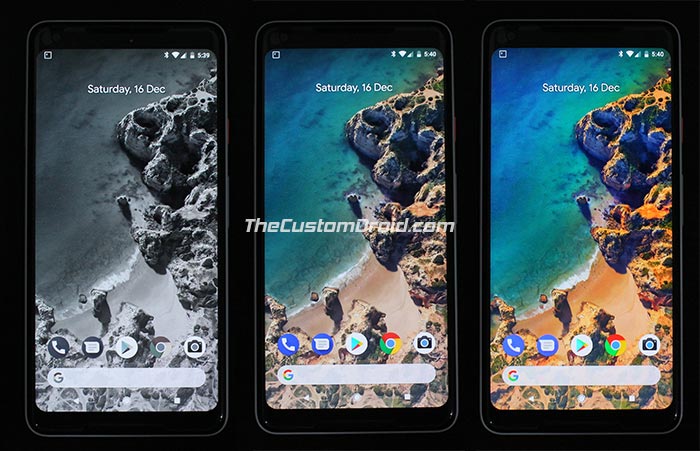
It is also necessary that your device shall be running latest Android 8.1 Oreo or November security update.
- Download and install Termux app on Google Play Store.
- Open the ‘Termux’ from the app drawer.
- Grant superuser permissions to the emulator by entering:
su
- When prompted for root permissions, grant them.
- Set custom Saturation Level on Google Pixel 2 and Pixel 2 XL:
service call SurfaceFlinger 1022 f X.X
- Here, you will need to replace “X.X” with a value between 0.0-2.0. Where 0.0 is just Black and White, and 2.0 is the highest saturation level.
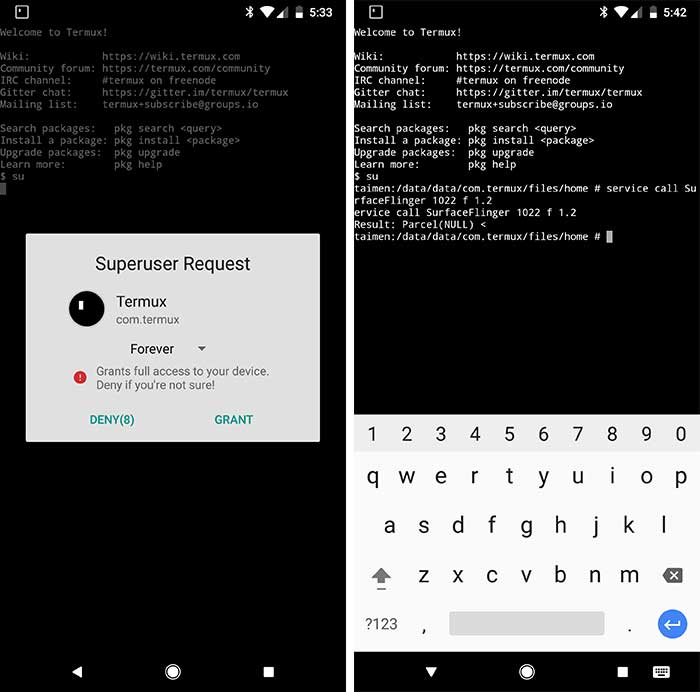
- Next, you can switch sRGB color management too:
service call SurfaceFlinger 1023 i32 X
- Here “X” needs to be replaced with 0 or 1. Where “0” will disable the feature and “1” will enable it.
So you have just set custom Saturation level on Google Pixel 2 (XL). Now, if you need to apply your desired settings at boot, then follow the simple steps below.
Apply Custom Saturation Level on Boot
Once you have found your desired value for both Saturation and sRGB, you can save the properties to boot.
For Saturation, replace “X.X” with an integer between 0.0-2.0.
Advertisement
setprop persist.sys.sf.color_saturation X.X
For sRGB, replace “X” with 0 or 1.
setprop persist.sys.sf.native_mode X
Revert Back to Normal Color Mode
If you ever wish to move back to one of the predefined color modes, you can do it easily through the Settings.
Advertisement
- Go to ‘Settings‘.
- Scroll down and select ‘Display‘.
- Tap on the ‘Advanced‘ option to expand the list.
- Select ‘Colors‘.
- Choose the color mode – ‘Natural‘, ‘Boosted‘, or ‘Saturated‘.
Explanation
According to the source, the method to set custom Saturation Level was found in the color mode commits in AOSP. But it is required that the app which calls for the responsible methods must have “HARDWARE_TEST” permissions.
The Pixel 2 XL comes with a wider color gamut so that the colors appear more natural. Since we consider display colors from flagships like Galaxy S8 as standardized, it feels as if the Pixel 2 XL display is rather washed out and dull. But it is totally the opposite. The phone’s display color is more natural and is not altered at all. On the other hand, Google has also provided additional color modes in Settings for the user’s convenience, if they wish to have a more saturated display.
So you have just been able to set custom Saturation Level on Google Pixel 2 and Pixel 2 XL. If you have any queries, then leave a comment below.
//Source: XDA-Developers