Download and Install One UI 2.0 Beta on Galaxy Note 9 (OTA)
After the Galaxy S10 and Note 10 series, the 2018-released Galaxy Note 9 is now getting the official Samsung One UI 2.0 Beta update based on Android 10. If you haven’t been […]
After the Galaxy S10 and Note 10 series, the 2018-released Galaxy Note 9 is now getting the official Samsung One UI 2.0 Beta update based on Android 10. If you haven’t been able to enroll your phone into the beta program, then you can follow this post to download and install One UI 2.0 Beta on Galaxy Note 9. This could be done by installing the One UI 2.0 Beta OTA package via stock recovery.
Advertisement
This year, Samsung is really on its toes to quickly release the Android 10-based One UI 2.0 update for its flagship devices. Both the Galaxy S10 and Note 10 devices have already received successive beta updates since the commencement of the beta program. According to SamMobile, the stable release is quite near, considering that Samsung is already closing the beta registrations for the said devices. With that, the manufacturer is now moving on to last year’s flagships, that is, the Galaxy Note 9 and Galaxy S9.
Page Contents
How to Enroll in One UI 2.0 Beta Program?
One UI 2.0 beta for Samsung Galaxy Note 9 has already started rolling out to the users in Korea and the UK. If you’re interested in testing the new One UI 2.0 software based on Android 10, then you can easily enroll your Note 9 in the official beta program. To do so, follow the instructions listed below.
- First, install the Samsung Members app on your Note 9. You can download the app directly from the Play Store or the Galaxy Apps Store.
- Go to the app drawer, launch the Members app, and log-in with your Samsung account.
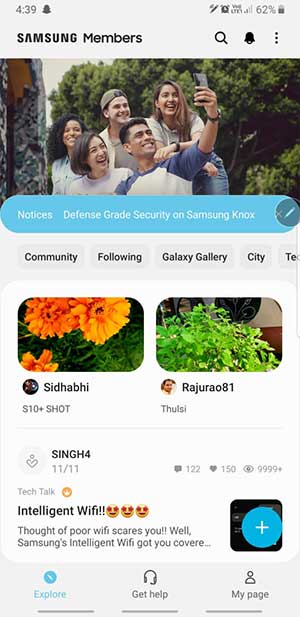
- Tap on the notification bell icon to access the ‘Notices’ section of the app.
- Tap on “Registrations for One UI Beta Program”.
- Now tap the image on the registrations page.
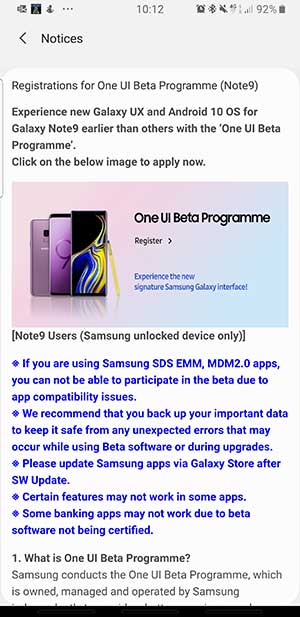
- Scroll down and select ‘ENROL’ to enroll your Galaxy Note 9 in the official One UI 2.0 Beta Program.
Once you have successfully enrolled your phone, go to ‘Settings’ > ‘Software update’ and check for the update notification.
Advertisement
Again, the beta program is only available for users in Korea and the UK (For now). If it is not yet available in your region, then you can also manually install One UI 2.0 Beta on your Galaxy Note 9 by sideloading the OTA package via stock recovery.
But before you get to the instructions, let us take a quick look at what new features and changes do One UI 2.0, along with Android 10 bring to the phone.
One UI 2.0 Beta for Galaxy Note 9 – New Features and Changes
First of all, the update brings all the Android 10 features to the phone. These include several new features like Smart Reply, Live Captions, Privacy and Location Controls, Focus Mode in Digital Wellbeing, system-wide Dark Theme, and highly improved and intuitive gesture navigation.
Advertisement
On top of that, Samsung has included several new changes in One UI 2.0 to improve and streamline the overall user-experience. For starters, the minimized notifications, embedded loading indicators, and simplified button arrangements help you focus on the task at hand, without missing any important information.
Samsung has further made some improvements to Android 10’s Dark Theme. The enhanced dark mode in One UI 2.0 automatically adjusts the brightness of images, texts, and colors of the display for a better visually comfortable experience at night.
Another new change is the Smart Lock Screen, that automatically adjusts the color and format of the clock and notifications, to ensure that you can always see the text and icons clearly.
Advertisement
Keeping all the major changes aside, One UI 2.0 coupled with Android 10 brings a lot many features that have been mentioned above. And like we said, Samsung’s major aim in this update is to further improve and bring more stability to the existing features, for overall better user experience.
Important Information
- Sideloading One UI OTA zip via stock recovery or flashing the stock firmware via Odin does not trip the KNOX counter, so stay out of worries. Your phone’s warranty will still stay intact after following this procedure.
- One UI 2.0 is currently in the beta testing phase for Note 9. This means the software may contain bugs/issues that could hamper your daily usage.
- Once the beta program ends and the stable update is released, you will have two choices to update your phone. You can either wait for the beta-to-stable OTA package, or you can simply re-install the previous stable Android Pie firmware. The latter will completely uninstall One UI beta from your phone and allow you to directly upgrade from Android Pie-based One UI 1.1 to Android 10-based One UI 2.0 directly.
- The provided One UI 2.0 Beta 1 OTA package will require your Galaxy Note 9 to be on Android Pie CSJ1 firmware. If you don’t have it installed, then you can download the firmware from databases like SamMobile or SamFrew, or use the SamFirm tool. Once downloaded, flash the firmware using the steps in this tutorial.
- Plus, these are only compatible with Galaxy Note 9 with multi-CSC OXM. To check if your device supports OXM CSC, open the dialer and enter *#1234#. Then check if it shows “OXM” as part of the CSC version.
Prerequisites
Now, make sure that you fulfill all the requirements stated below before you proceed to install One UI 2.0 beta on Galaxy Note 9.
- Take a backup of all your important data stored on the phone. Installing One UI using the provided methods will not wipe/erase any data stored on the device. However, you might need to perform a factory reset after the installation finishes, to prevent any unusual bugs. We also have a comprehensive guide on how to backup Android devices completely, should you need it.
- Charge your Galaxy Note 9 to a sufficient battery level (50% or more). This will prevent any sudden shutdowns during the OTA installation process.
- For Method 2 only:
- You will need to setup ADB on your PC. You can download the Android SDK platform-tools package from here and install it on your PC.
- Note: For reference, we will mention “C:\platform-tools” or “Documents/platform-tools”, which is the folder where the ADB/fastboot binaries are extracted on your Windows or macOS/Linux PC, respectively.
- Also, download the latest Samsung USB drivers for Galaxy Note 9 and install them on the PC.
- You will need to setup ADB on your PC. You can download the Android SDK platform-tools package from here and install it on your PC.
Download One UI 2.0 Beta OTA for Samsung Galaxy Note 9
Update (27 December 2019): Beta 4 of One UI 2.0 is now rolling out to Galaxy Note 9 users. According to SamMobile, this new beta update fixes a bug related to S Pen translation not being available.
Update (18 December 2019): One UI 2.0 Beta 3 for Galaxy Note 9 is available. According to SamMobile, this new beta update is rolling out with a small list of bug fixes.
Update (27 November 2019): One UI 2.0 Beta 2 for Galaxy Note 9 is now live. Samsung has issued this quick hotfix update to fix a major bug/issue that stopped the phone from accepting the PIN, password, or pattern from unlocking. Via: SamMobile
Note: The OTA package(s) are in “.bin” format. Once you have downloaded the package, make sure to rename the file to “update.zip”. This will change the file’s format/extension from “.bin” to “.zip”.
Advertisement
Galaxy Note 9 (SM-N960F)
- CSJ1 (Pie) > ZSK5 (Beta 1): Download link | CSJ1 (Pie) > ZSK7 (Hotfix Update): Download link
- ZSK5 (Beta 1) > ZSK7 (Hotfix Update): Download link
- ZSK7 (Hotfix Update) > ZSKH (Beta 2): Download link
- ZSKH (Beta 2) > ZSL7 (Beta 3): Download link
- ZSL7 (Beta 3) > ZSLB (Beta 4): Download link
A huge thanks to XDA Senior Member Artuesh for capturing the OTA URL and sharing it with the rest of the community!
How to Install One UI 2.0 Beta on Galaxy Note 9
Once you have made sure that your phone is on the required firmware, you can follow the steps below to sideload the OTA and manually install One UI 2.0 Beta on Samsung Galaxy Note 9. Also, note that the OTA files are incremental and have to be sideloaded in the following order: CSJ1 > Beta 1 > Beta 2 > Beta 3and so on.
Method 1: Using SD Card
- Download the One UI 2.0 Beta OTA package for Galaxy Note 9.
- Rename the download “.bin” file to “update.zip”.
- Connect your phone to the PC using the USB cable.
- Transfer the download OTA package/zip file to the root (i.e. Outside all folders) of your phone’s storage.
- Power off your phone completely and then boot it into the Stock Recovery Mode.
- Use the Volume buttons to select “Apply update from SD card” and press the Power button to confirm the selection.
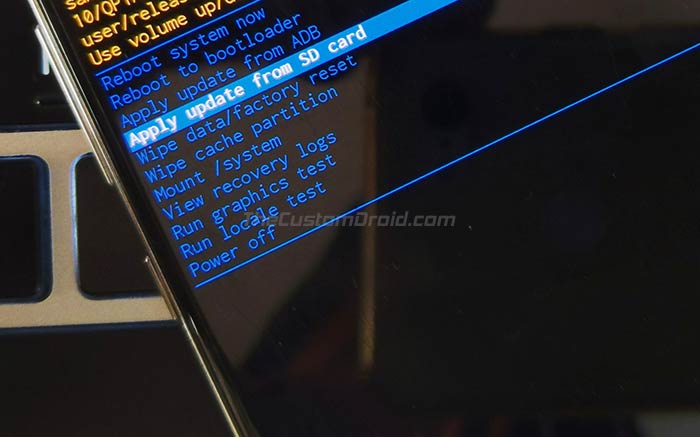
- Now, navigate to the SD card and select the “update.zip” file using the Volume buttons.
- Finally, press the Power button to confirm and install One UI 2.0 Beta OTA on your Galaxy Note 9.
Method 2: Using ADB Sideload
- Download the One UI 2.0 Beta OTA package for Gakaxy Note 9.
- Copy the downloaded file to the folder on the PC where the ADB and Fastboot tools are installed (e.g. C:\platform-tools)
- Launch the command-line tool on your PC:
- PowerShell on Windows: Hold the SHIFT key and right-click on an empty space inside the ‘payload_dumper’ folder, then select ‘Open PowerShell window here’.
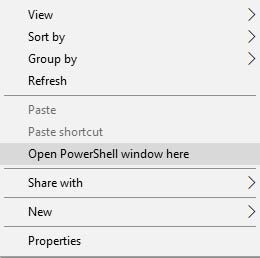
- Terminal on macOS/Linux: ‘cd’ to the ‘platform-tools’ folder. For example: If you extracted the ADB and Fastboot tools package to the ‘Documents’ folder, then the command should look like:
cd Documents/platform-tools
- PowerShell on Windows: Hold the SHIFT key and right-click on an empty space inside the ‘payload_dumper’ folder, then select ‘Open PowerShell window here’.
- Now power off your phone completely and boot it into the stock recovery mode.
- Connect your Galaxy Note 9 to the PC using the USB cable while it is in stock recovery.
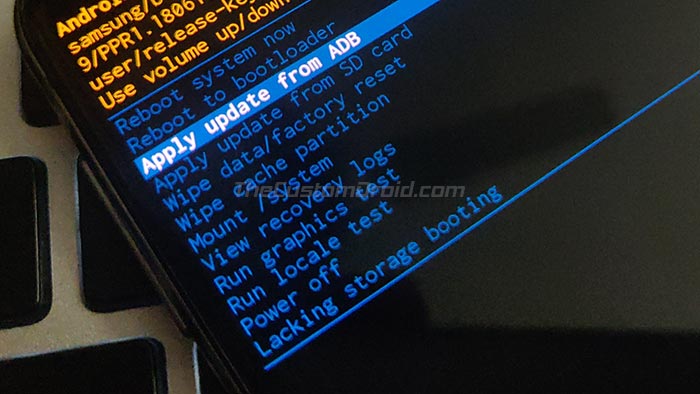
- Use the Volume buttons to select “Apply update from ADB” and confirm the selection by pressing the Power button.
- Execute the following command to ensure that your phone is properly being detected by ADB:
adb devices
- Finally, enter the following command to sideload the OTA package and install One UI 2.0 Beta OTA on your Galaxy Note 9:
adb sideload update.zip
The update will start installing instantly and the progress will be shown at the bottom of the phone’s screen. It could take some time, even as long as 10 minutes to finish, so do not disconnect the phone until the process finishes. Once the update has been installed your Note 9 will automatically boot into the updated Android 10 OS, along with One UI 2.0.
Installing the beta is not just about getting the taste of the all-new features before everybody else. You can also provide your feedback by reporting bugs/issues on the Samsung Community forums. This shall help speed up the development and allow Samsung to roll out the stable One UI 2.0 update at the earliest.
That’s it! You have just succeeded to download Android 10-based One UI 2.0 Beta for Galaxy Note 9 and install it manually. If you have any questions regarding the installation procedure or the beta itself, then please ask us by posting a comment below.
OTA Source: XDA
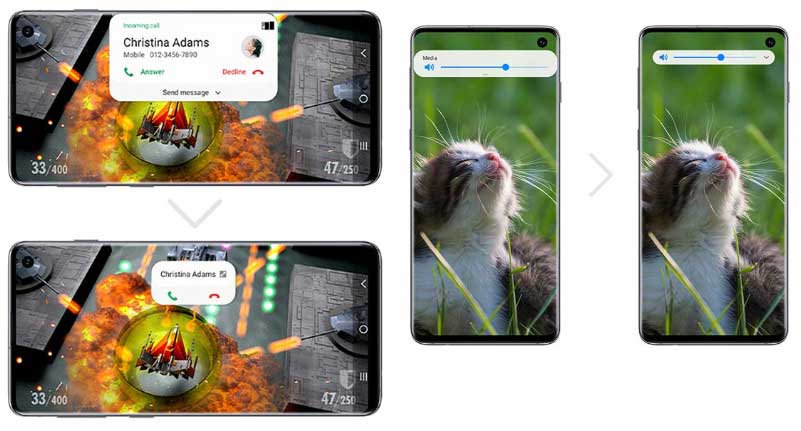
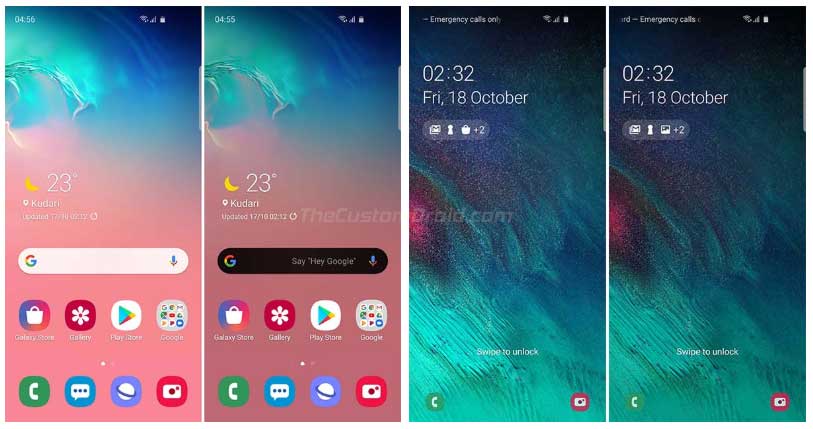
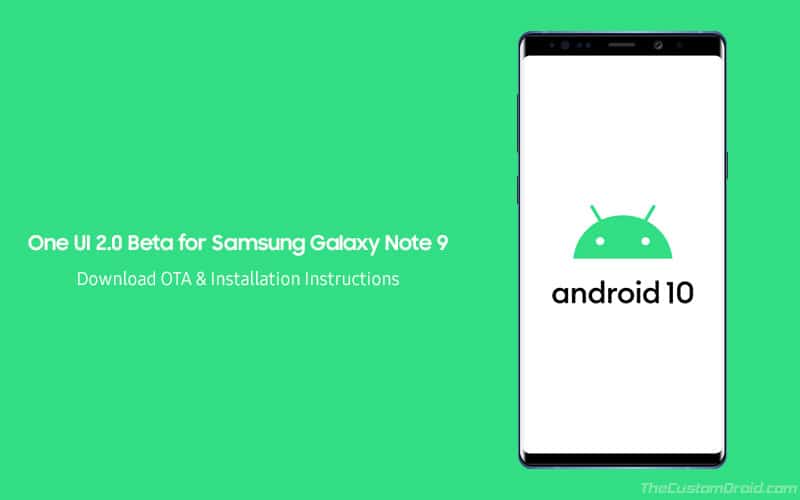

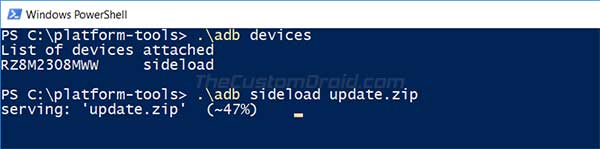
Comments 2 Comments
First, thank you for sharing those infor and links for upgrades. Cant wait for the OTAs.
Secondly, I upgraded to Beta 1 for note 9 and working okay.
Can I upgraded it further to Beta 3 direct from Beta 1 or do I need to install the rest in between?
Thanks
Wesley
Hi Wesley. First off, you’re welcome! I am happy that the information provided in this post is helpful to you. A huge thanks to XDA members who were able to capture the OTAs in the first place.
As for your question: These OTA packages are incremental, which means they need to be installed in a particular manner. So, you need to go from Beta 1 > Beta 2 > Beta 3 and so on. You cannot directly jump from Beta 1 > Beta 3. Hope that clears it out.