Android 6.0 brought Adoptable Internal Storage function, that allows the users to adopt their external storage as internal. It is a more sophisticated and potential way to expand your phone’s internal storage than just moving your apps and data to the external storage.
Advertisement
So if you insert an SD card, Android will prompt you to use it as adopted internal storage, which is then formated and encrypted to be used as internal. Adoptable internal storage formats your card to GPT partition, which has a file storage limit of ~9ZB, unlike the normal one which is limited to 2TB due to MBR partitioning. This makes the card unusable for normal media storage since its layout resembles that of an internal data partition including SELinux label and other security protocols.

However, if you plan to use your SD card for both – adopted storage and media/file storage, there is a simple solution. The Windows utility tool by XDA-member Octanium91 lets you automatically format your SD card in three different partition ratios:
Advertisement
- 25% Internal\75% SDCard
- 50% Internal\50% SDCard
- 75% Internal\25% SDCard
The tool analyzes the total usable storage space available on the SD card and formats it accordingly. It will work on any Windows machine running Vista/7/8/8.1/10 on a 32-bit or 64-bit arch.
How to Partition SD Card for Adoptable Internal Storage
In order to format the SD card, your phone must be on Android Marshmallow or higher version. It must have USB debugging enabled. If you don’t know how to do that, follow this simple tutorial. Also, make sure that if the card is formatted as portable storage.
- Connect your Android device to the PC via USB cable.
- Download the tool and extract the zip: Link
- Double-click on aftiss.exe to run the command-line tool.
- Select the formatting mode by pressing the 1, 2, 3 number key, according to your choice. Since I have a 16 GB card, I prefer 1 (25% Internal/75% SD).
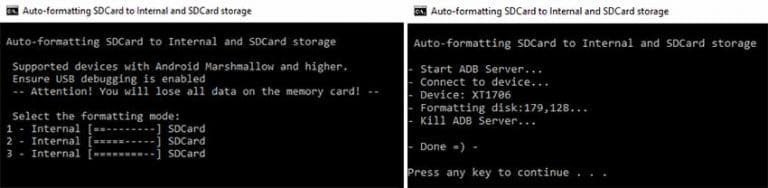
- Press ENTER to start the partitioning process. It shouldn’t take more than a few seconds and once it is complete, hit ENTER again to exit.
- You can then disconnect the device.
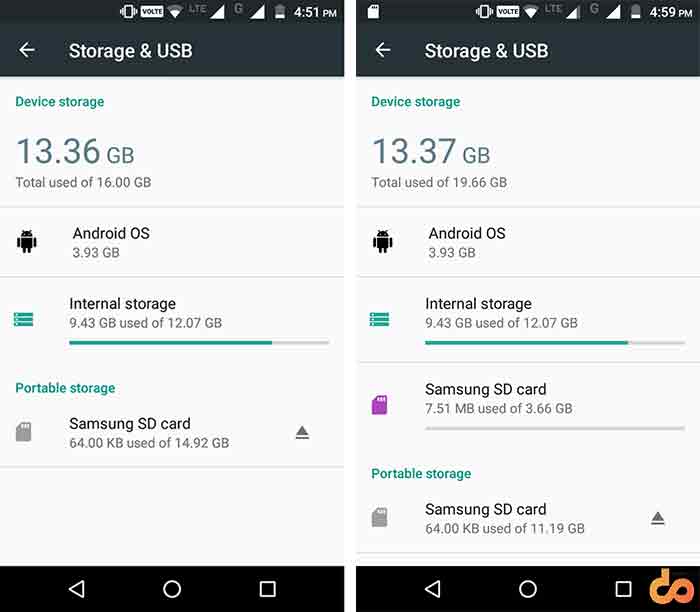
Now go to Settings > Storage & USB. You will now see that the partitioned space is already being regarded as adopted storage, and rest is still being used for media and files (Refer the image above). So from now on, all the apps you install will be automatically placed on this storage partition.
So that is how you easily format your SD card to use it both as Adopted Internal Storage and normal storage for files and media. If you have got any problems during the process, kindly drop a comment down below.
Don’t forget to share this article on your social media and let your friends know about it too.