Guide to Parental Control on Android
These days, kids get hold off a smartphone earlier than their milk bottles. And it’s the responsibility of a parent to look after what his or her kid is using the device […]
These days, kids get hold off a smartphone earlier than their milk bottles. And it’s the responsibility of a parent to look after what his or her kid is using the device for. Today, we will help you – the elders, to enable parental control on Android smartphones and tablets.
Advertisement
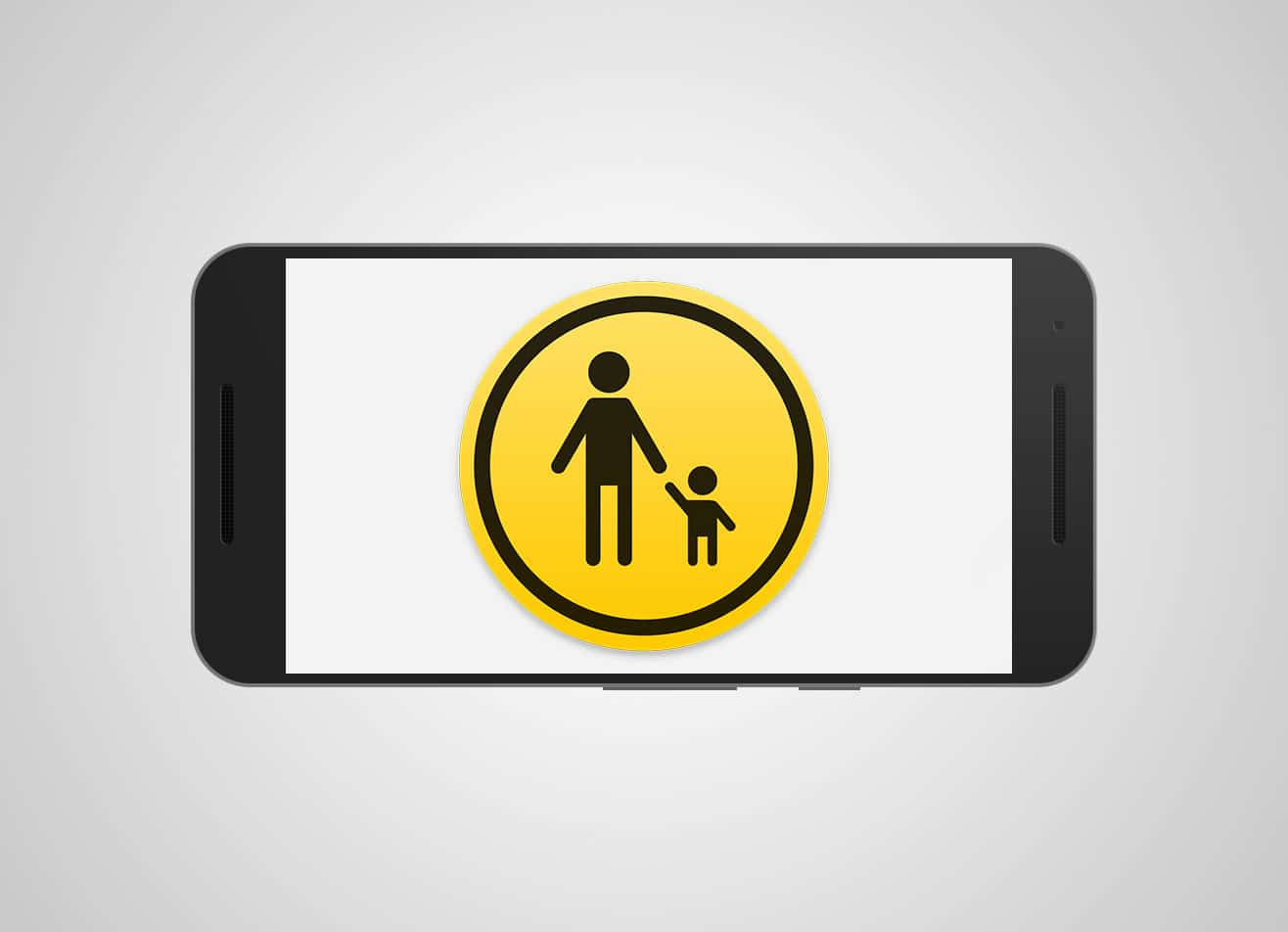
It contains several apps and games, that are not meant for the immature, like kids. And parents should be well-aware of this. Android is an open platform and completely unrestricted, so there might be a good chance that your kids can access something that they shouldn’t (According to you). To prevent such situations, while you hand them an Android device, you can simply put a decent amount of restrictions to the device.
Page Contents
Parental Control on Android devices
1. Add Extra User Profiles
You can also create a separate profile for your kids to operate, and even one for each. This way they won’t be able to access your personal apps and information and have their separate space for apps and games.
Advertisement
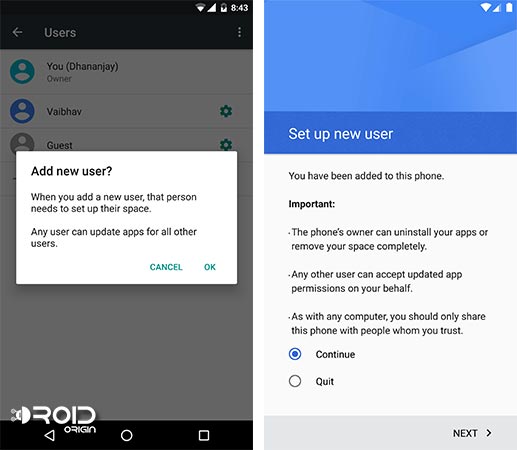
If you want to create a new profile, go to device Settings > Users. Select Add user and once you have created a new profile, you will require to set it up with a Gmail account, it could be either yours or a unique account for your kid. When the setup is complete, the phone will look the same, like it did when you first booted the device.
By default, phone calls and SMS are disabled for a new user, and it’s up to you if you choose to do the same.
2. Google Play App Filtering
The firs step that you should take, filters the content that your kids’ view or download from the Play Store. To do so, you can use the simple app filter controls that Google itself offers.
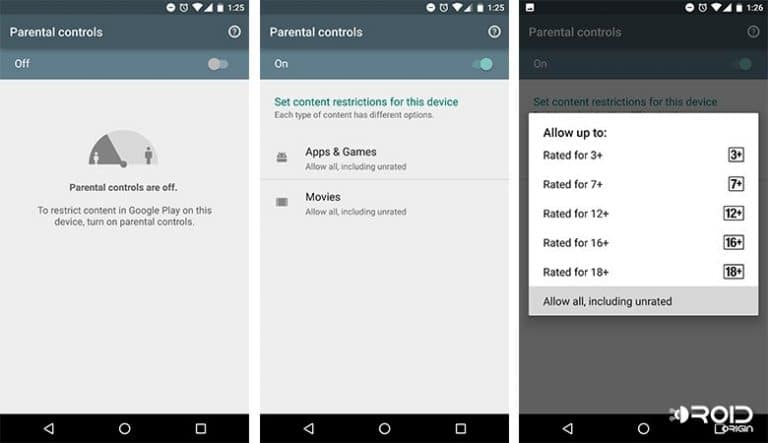
- Open the Play Store and go to Settings.
- Tap on Parental controls and switch it On.
- During the first setup, you shall enter a PIN, which will be used later.
- Now, tap on Apps & Games and select your desired rating.
- You can do the same with Movies.
3. Set Purchase Authentication
There might be a good chance that your kids may simply go on downloading apps, not just the free ones, but the paid ones too. They are innocent (or maybe not!) and don’t know the difference between a paid or a free app. Ultimately, this is going to add a lot to your bank’s bill. But Google offers a security measure that will prevent anything like such, and it’s easy to implement.
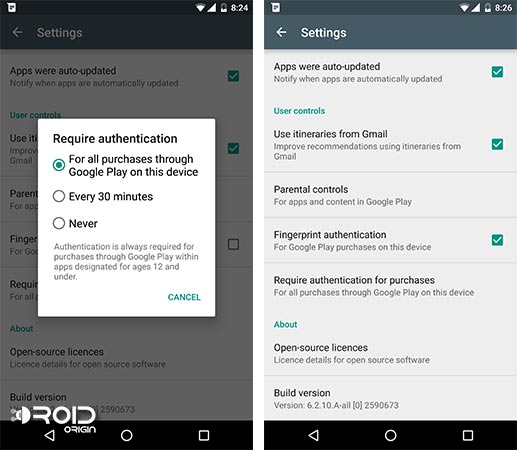
- Go to Play Store > Settings.
- Scroll down and tap on Require authentication for purchases.
- Select For all purchases through Google Play on this device.
- Additionally, if you have a Nexus 6P or a similar device with a fingerprint sensor, you can also opt for Fingerprint authentication in the same settings.
4. Use Third-Party Apps
Android has never been short when it comes to apps. And there is definitely one for each of your search. There is a good list of Parental Control apps available on Play Store. Of which I personally like “Screen Time Parental Control“.
You can try the others, and find out which fits your necessity. If you don’t feel like using a complete parental control app, you could just prevent your kids from accessing apps and games using an app locker. “AppLock” works just fine.
Rolling down the sleeves, these are the simple measures that any and every parent could take, to prevent their child from early-exposure or misleading content, which is not apt for their age. Being an elder brother, I realize my responsibility towards my young ones and make sure that they do not access something that is not meant for them or for their age. I hope these have proved useful for you too and if you have any questions, you can comment below.