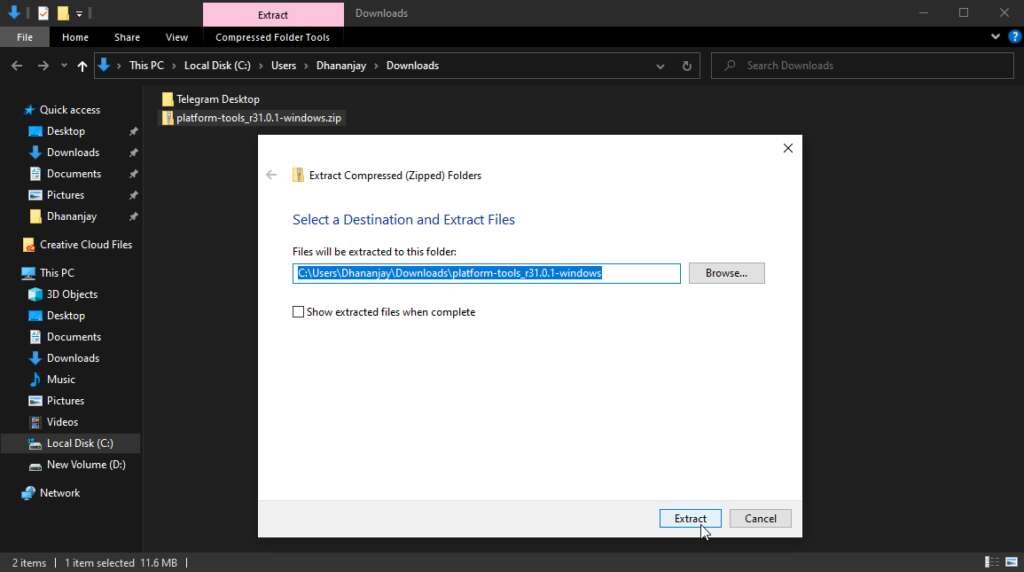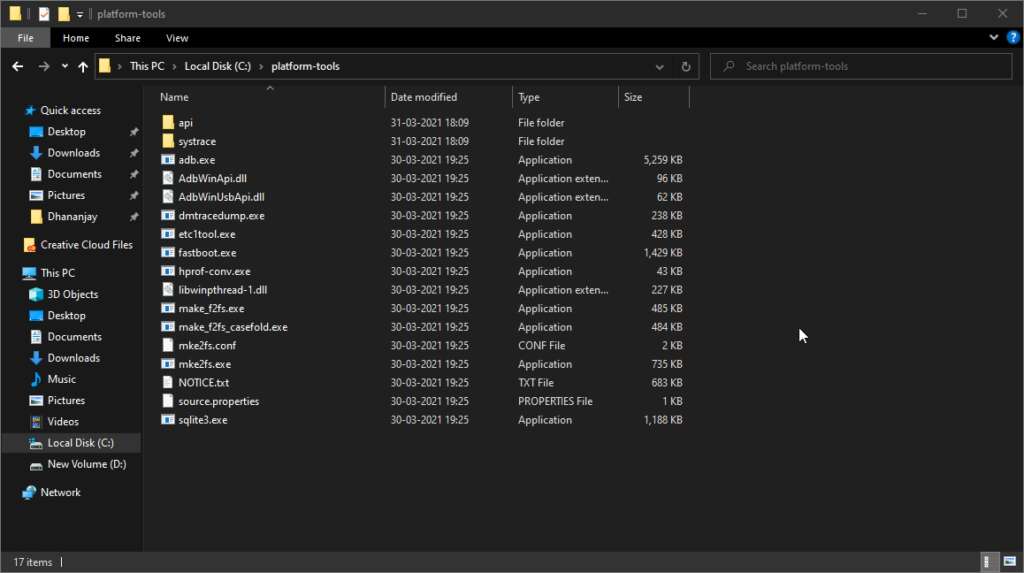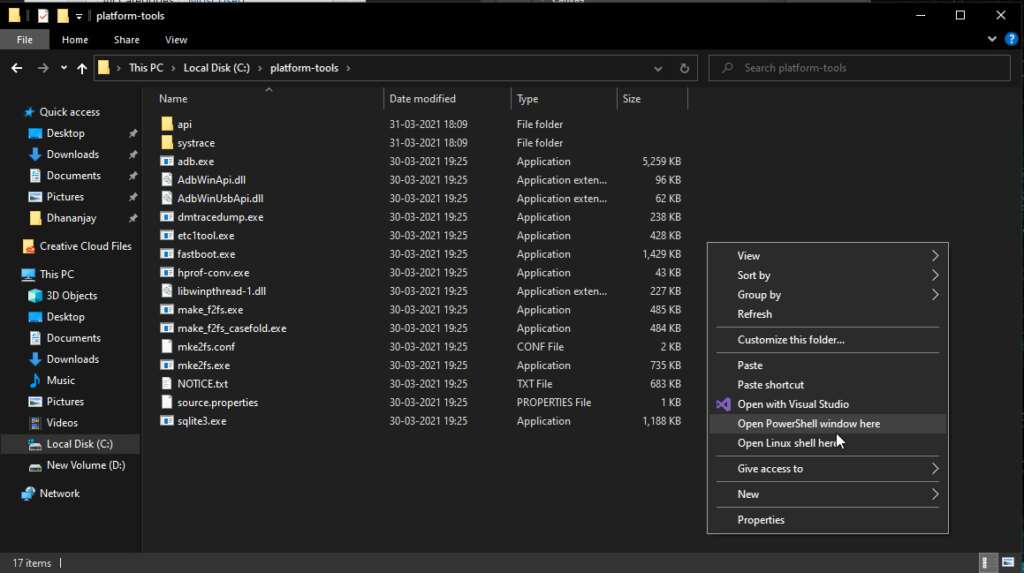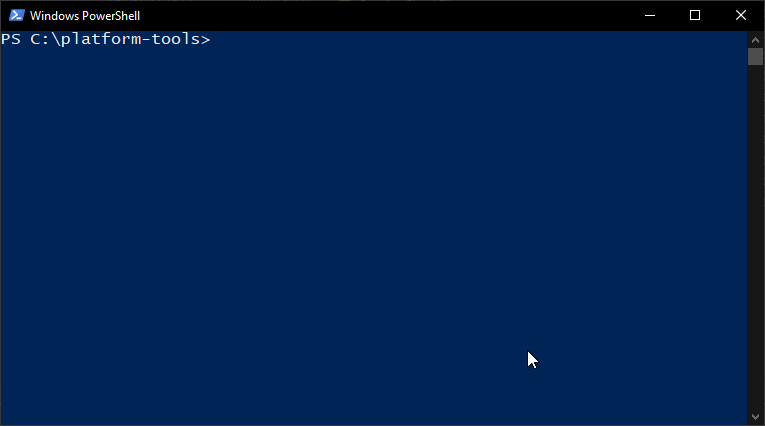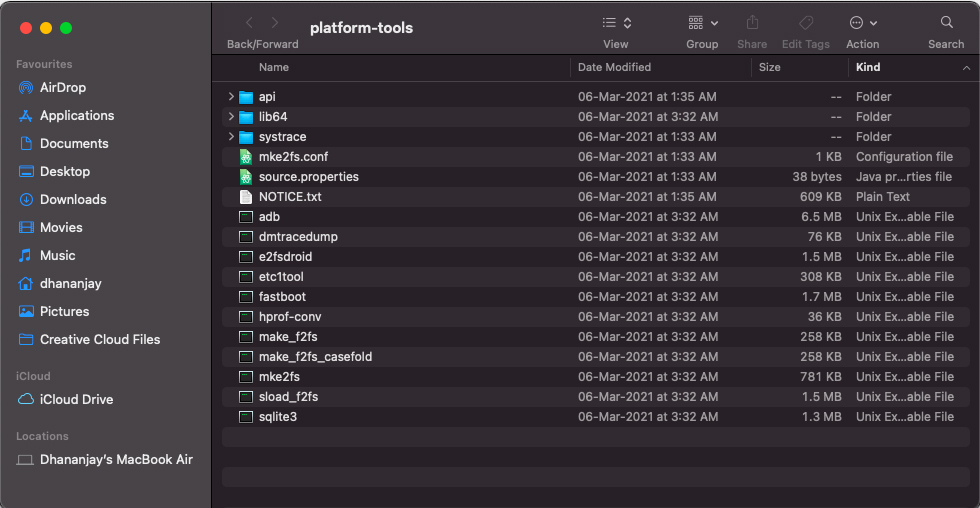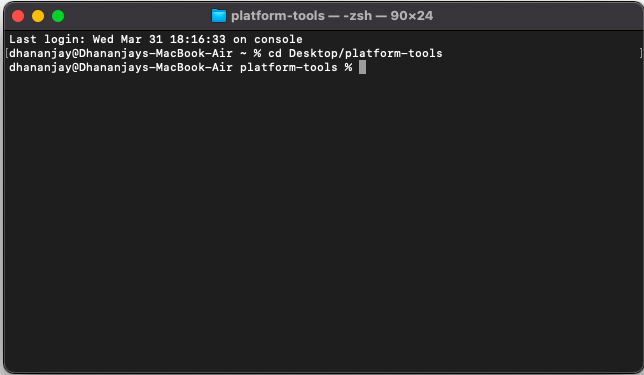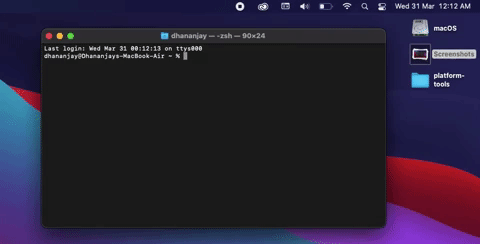ADB and Fastboot are two indispensable tools when it comes to Android development and software modding. If you’re just stepping into the modding scene, you’d find yourself in need of these tools from time to time.
Advertisement
From things sideloading OTA updates to unlocking the bootloader and flashing stock firmware and custom binaries, they play a pretty significant role.
I have already covered a tutorial on installing ADB and Fastboot on Windows, macOS, and Linux computers. It is quite simple and all you have to do is download the Android SDK platform-tools package and extract it to a suitable location on your machine.
Page Contents
Explanation
Honestly, it’s not the installation, but the actual usage part that gets confusing, especially for users who are not so savvy with Command-line.
Advertisement
If you didn’t know, a command-line window can only read files or executable programs (like ADB and Fastboot) that are present inside the working directory, standard directories, or inside non-standard directories that are added to the PATH environment variable.
Let’s take a more practical example. To start using ADB or Fastboot commands, you have two choices:
- You can either add the Platform-Tools folder (which includes ADB and Fastboot binaries) to the PATH variable on your Windows, macOS, or Linux computer. This is something I have already covered in my guide to using ADB/Fastboot from any folder on your computer.
- Or, you could open the command-line window directly inside the Platform-Tools folder.
Both the options above are valid and there’s generally no right or wrong approach.
While the first option is more convenient, there are users (including me) who’d like to opt for a more hands-on approach and open the ADB/Fastboot command window inside the Platform-Tools folder (working directory) whenever they’d like to use ADB or Fastboot.
In my personal opinion, this option also allows you to move the Platform-Tools folder around and to a different location, without having to worry about replacing the old PATH with the new one.
How to Open ADB/Fastboot Command Window in Platform-Tools
And that’s what this guide is all about. I am going to show you how to open an ADB/Fastboot command window inside the Platform-Tools folder on Windows, macOS, and Linux computers.
It’s extremely simple and once you get a hold of this simple trick, you’d be able to open a command-line window and use ADB/Fastboot commands in a matter of seconds.
On Windows
To open an ADB/Fastboot command window on a Windows computer:
First, download the latest Android SDK platform-tools for Windows to your computer. Then open File Explorer and navigate to the folder where the package was downloaded.
Right-click on the ZIP package (e.g. platform-tools_r31.0.1-windows.zip) and select “Extract All” from the contextual menu. Click “Extract” when prompted to select a destination to extract files.
The extracted folder should contain another folder named “platform-tools”. This is the folder that contains all the Android SDK tool binaries including ADB and Fastboot.
Advertisement
I generally move this folder to the C:\ drive of my Windows computer for easier access. That way, I don’t have to dig through directories to find it. While not necessary, you could do the same.
Now open the “platform-tools” folder and hold the SHIFT key on the keyboard. While holding the SHIFT key, right-click inside the folder to open the contextual menu and select “Open PowerShell window here” or “Open command window here” depending on the Windows OS version.
That’s it! You can now start using ADB/Fastboot commands on your Windows computer.
There are multiple ways to launch the PowerShell or CMD window inside a folder. You could use the File Menu, the Address Bar, and so on. This post by Bill Kindle describes a list of those ways. Take a look if you want.
On Linux and macOS
To open an ADB/Fastboot command window on a Linux or macOS computer:
First, download the latest Android SDK platform-tools for your macOS or Linux computer. Then go to the Downloads directory using your computer’s file explorer and locate the platform-tools package.
Advertisement
For demonstration, I am using macOS, and the downloaded file is named “platform-tools_v31.0.1-darwin.zip”. For Linux, the filename should be something like – “platform-tools_v31.0.1-linux.zip”.
Extract the contents of the ZIP file to get the “platform-tools” folder. This folder will contain the ADB and Fastboot binaries. For quick access, move the Platform-Tools folder to a more visible place like the Desktop.
Once that is done, open the “Terminal” app on your computer. By default, the Terminal opens up inside the current user directory (e.g. /Users/dhananjay). Inside this directory are your standard directories like the Documents, Downloads, as well as the Desktop.
So, you will need to change the Terminal’s current directory to the “platform-tools” folder using the good ol’ cd command.
To do this, enter the following command in the Terminal:
cd /Desktop/platform-toolsThe above command assumes that the “platform-tools” folder is located on the Desktop. Should it have been inside the Downloads directory, the command should be:
Advertisement
cd /Downloads/platform-toolsSo, you have to make sure that you adjust the command according to the location of the “platform-tools” folder.
That’s it! You can now start using ADB and Fastboot commands on your macOS or Linux computer.
Verdict
So by now, you have learned how to open an ADB/Fastboot command-line window inside the Platform-Tools folder on Windows, macOS, and Linux computers.
It is a very simple yet useful trick and as I said, you will be able to perform it in mere seconds once you get a hold of it.
Moreover, you will often find me asking you to launch the command window inside the Platform-Tools folder in almost every tutorial published on this blog that involves using ADB and Fastboot commands.
In each of these tutorials, I have to type down the same steps every single time. It is time-consuming and I feel like repeating myself. And that’s the major reason why I chose to write down this guide.
So the next time I need to open the ADB/Fastboot command window, I will simply direct you to this page.
Hope you found this useful. If you have any questions, please feel free to ask through the comments.