Install TWRP Recovery and Root Galaxy Tab S4 (SM-T830/T835)
In this tutorial, I will show you how to install TWRP recovery and root Galaxy Tab S4 running Android 10, Pie or Oreo, easily. This guide supports both the SM-T830 (WiFi) and […]
In this tutorial, I will show you how to install TWRP recovery and root Galaxy Tab S4 running Android 10, Pie or Oreo, easily. This guide supports both the SM-T830 (WiFi) and SM-T835 (LTE) variants.
Advertisement
In 2018, we barely saw any Android-based tablets being released, except Samsung’s own Galaxy Tab S4. The 10.5-inches tablet aims at achieving a near-desktop experience with a magnetic keyboard, an S-Pen, and improved multi-tasking through Samsung DeX. The Tab S4 is powered by the Qualcomm Snapdragon 835 SoC and comes with Android 8.1 Oreo out-of-the-box.
Despite all the powerful hardware and software with extended features, users might often want to root Samsung Galaxy Tab S4. Well, one might simply want to use root-enabled apps or install mods for additional features. Whatever the reason might be, you can now easily install TWRP recovery and root Galaxy Tab S4 using Magisk 20.0.
Thanks to XDA Recognized Contributor mentalmuso, we now have official TWRP recovery for the Galaxy Tab S4. According to the developer, the latest TWRP 3.4 recovery provided by him is completely stable for usage and supports everything including OTG and MTP. And as mentioned earlier, both the WiFi (SM-T830) and LTE (SM-T835) variants of the Tab S4 are supported.
Advertisement
Our appreciations also go to XDA member ianmacd who helped the developers with continuous testing that resulted in a working TWRP, as well as root.
Now, before you follow the instructions, take a look at the information provided right below.
Advertisement
Important Thing to Note
- Flashing TWRP and rooting your tablet will trip the KNOX counter and thus, will break the official warranty. This cannot be undone.
Prerequisites
- Although installing TWRP recovery will not wipe anything off your tablet, but rooting it will require a complete wipe of all the data. So, make sure that you take a complete backup of all the data beforehand. You can also follow our detailed tutorial on how to backup Android devices completely.
- Install latest Samsung USB drivers on the PC.
- Download Odin 3.13.1 on the PC and extract the zip to an easily accessible location.
- It is strongly advised to use a USB 2.0 port of your PC for the flashing process.
- Enable ‘OEM unlock’ option in Settings -> Developer options. If the OEM unlock toggle is missing, then you can also try fixing it using our tutorial.
Make sure to fulfill all the requirements stated above before you head over to the instructions to install TWRP recovery and root Galaxy Tab S4.
Downloads
Download all the files to the PC before you follow the instructions. The files provided below are the latest as of 29 October 2019 and support both Android Pie and Oreo firmware. Please visit the original XDA threads (1 & 2) and make sure that you download and use the latest ones for the procedure.
TWRP Recovery Image
- Unofficial (Recommended):
- For Android 10: TWRP_T83x_3.4.0-6.tar
- For Android 9 Pie: TWRP_T830_3.3.1-4.tar
- Official: twrp-3.5.0_9-0-gts4lwifi.img.tar
WETA Kernel
Advertisement
Note: Flashing the WETA kernel is mandatory on Android Pie, but not required for Android 10.
- For Android 10: WETA_Kernel_T83x-TF5.img
- For Android 9 Pie: WETA_Kernel_T83x_5.0.zip
Forced-encryption Disabler
- For Android 10 & Pie: Disable_Dm-Verity_ForceEncrypt_05.21.2019.zip
- For Android Oreo: TabS4_oreo_forced_encryption_disabler.zip
Latest Magisk flashable ZIP
Install TWRP Recovery on Galaxy Tab S4
The first step in order to root Galaxy Tab S4 is to install TWRP recovery on it. Further, to ensure that DM-Verity is not triggered and your Tab S4 doesn’t enter a bootloop it is crucial to boot your tablet directly into TWRP recovery mode after the flashing process finishes. The process may sound a bit confusing, but it’s quite easy instead. Simply follow the steps laid below to install TWRP recovery on Galaxy Tab S4.
Advertisement
- Boot your Galaxy Tab S4 into Download Mode.
- To do so, power off the tablet first. Then hold the Volume Down and Power buttons until the tab vibrates. Then quickly release the Volume Down button and hold the Volume Up + Power button. Your tablet should now enter the stock recovery mode. To boot into Download Mode, select ‘Reboot to bootloader’.
- Connect the tablet to the PC using the USB cable.
- Launch Odin tool by double-clicking on the ‘Odin3 3.13.1.exe’ file.
- The ID:COM port on the Odin window should light up blue.
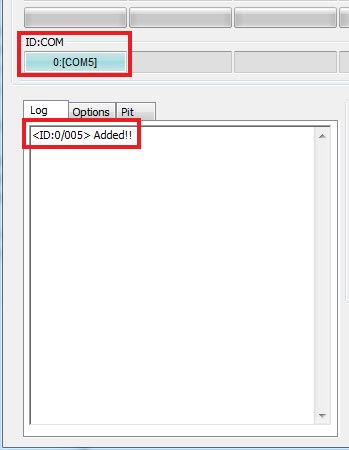
- In the Odin tool window, uncheck ‘Auto Reboot‘ in the Options menu.
- Click on the ‘AP‘ button and select the TWRP recovery image file (e.g. TWRP_T830_3.3.1-4.tar).
- Finally, click on the ‘Start’ button to flash the file and install TWRP recovery on Galaxy Tab S4.
Now here goes the important bit: After the flashing is complete, it is necessary to boot into TWRP mode directly. Hold the Volume Down and Power buttons until the phone powers off. As soon as it powers off, hold the Volume Up and Power buttons to enter TWRP recovery mode on your Galaxy Tab S4.
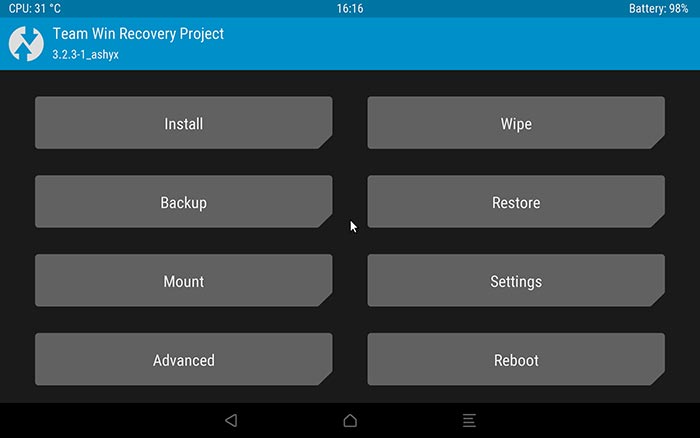
How to Root Galaxy Tab S4
- Select ‘Keep Read Only’ when TWRP prompts to keep the system read-only.
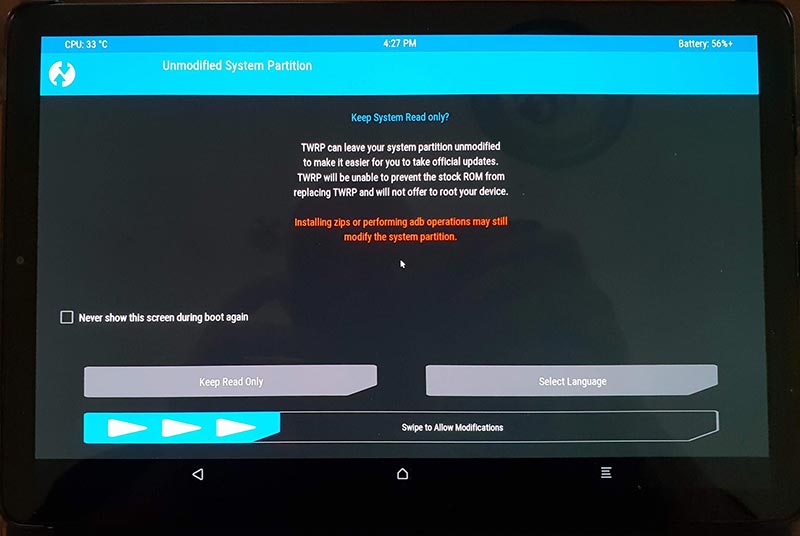
Image courtesy: ianmacd@XDA-Developers - Go to ‘Wipe’ -> ‘Format Data’ in TWRP and enter ‘yes’ in the provided field. This will wipe the tablet completely, including internal storage. It is important to perform this step in order to disable encryption completely and have access to the storage in TWRP recovery.
- Once formatted, reboot your Tab S4 into TWRP recovery mode. To do so, go to the “Reboot” menu in TWRP and tap on “Recovery”.
- Connect the tablet to the PC and turn on the “Enable MTP” button in the TWRP’s “Mount” menu.
- Transfer the WETA kernel, Forced-encryption Disabler, Magisk Flashable ZIP files to the tablet’s internal storage or microSD card.
- Once the files have been transferred go back to the TWRP main screen and tap on the ‘Install’ button.
- Select the WETA kernel ZIP file (Optional for Android 10) and press the ‘Add more Zips’ button. Then select the ‘TabS4_oreo_forced_encryption_disabler.zip‘ file (Android Oreo) or ‘Disable_Dm-Verity_ForceEncrypt_05.21.2019.zip‘ file (Android 10 & Pie).
- Then tap on ‘Add more Zips’ again and select the ‘Magisk-v21.2.zip‘ file.
- Once the files have been added to TWRP’s flashing queue, swipe the button on the bottom of the screen to flash the files and root Samsung Galaxy Tab S4.
After the flashing process finishes, you can boot your tablet back into the OS by pressing ‘Reboot System’. The first boot might take some time.
Your Galaxy Tab S4 should now be rooted with Magisk and you should see the Magisk Manager application among the installed apps in the app drawer. To verify if your tablet has been successfully rooted, launch the Magisk Manager app and check its status
Now that you have successfully rooted your tablet, you can install root-enabled apps, or install Magisk modules to add more features to the software. You can also install an audio mod and the infamous Xposed Framework.
So, this was our tutorial on how to root Galaxy Tab S4 and install TWRP recovery on it. We hope that it proved useful to you and was easy to follow. If you have any questions, please leave a comment below. We will try to help you to the best of our knowledge.
Comments 38 Comments
I don’t have a PC with Windows.
Is thefhe
Is there Linux version of ODIN?
You can use Heimdall: https://glassechidna.com.au/heimdall/
https://mega.nz/folder/DosVSbaS#vwJuHcmtpXlAL0Iga5pGtw/folder/2xFiWIQZ
link weta pie t835x
from
https://forum.xda-developers.com/t/recovery-official-twrp-3-4-0-6-t83x-mtp-otg.3928278/#post-79483624
Thanks for sharing!
Hey, I rooted my Tab S4 with the Weta Kernal with aNdroid 9. Everything is ok, but Bluetooth is bugged. My bluetooth randomly finds devices, most of the time it wont find any. And it also does not remember the devices after some few hours. E.g. I paired my headset and my sound speakers yesterday, even renamed them individually. Today, they werent in the list of known devices. I dont know if this is something that only occurs on a rooted device, since googling for a solution didnt help, because no one seems to have this issue.
So I decided I ll upgrade to Android 10 to solve my problem, well it was solved I guess, but in android 10, I couldnt create a screen lock patterm pin or password, because the system will alsways promt me to secure the pattern via Findymymobile. There was no option to allow me to disagree, only accept, and because I dont have a Findmymobile account, it wouldt save the patterm pin or password.
So now I am back on Android 9 root and stuck with the bluetooth issue. Any help or anyone who has found a work around?
Thanks
Hi, that’s a known issue with rooted Samsung Galaxy devices. To fix this issue (once you have rooted the tablet), go to Magisk Manager > Modules and install the ‘Bluetooth Library Patcher’ module by ‘3arthur6’. After the installation, reboot your Tab S4 and check if the Bluetooth issue is fixed or not.
Hi, thank you very much. it works
i flashed TWRP first and,
and inside twrp i flashed
1- Weta kernel.
2- Disable_Dm-Verity_ForceEncrypt_03.04.2020( Android pie )
3- Magisk-v20.3
4- RMM_Bypass_v3_corsicanu
Hi. I am glad it did work out for you! Thanks a lot for taking the time and confirming it.
omg please someone helpi have no knowledge of any of this i just want my tablet back :C i am stuck on set warranty bit kernel and i have the twrp thing omgi thinkmy tablet is broken help
Hello. This error is caused due to tripped DM-verity. After flashing TWRP, it’s extremely important to boot straight into it.
For restoring, simply download the latest Odin firmware for your Tab S4 using the Frija tool. And then flash the firmware to your tablet using the Odin Flash Tool. For instructions, you can refer to this page.
um sorry to bother you but whats flashing and how do i do it?
It’s basically installing the firmware that came pre-installed from Samsung (the firmware files are pulled from their servers). We generally use the “flashing” term because it indicates writing to the flash memory of the phone (where the OS resides).
I suggest you go through the guide I linked for more explanation.
Anyways, i did the whole thing again that I have more experience, and now its rooted. ;0 thanks for your help
Hello Dhananjay, and thank you for this guide.
I followed all the steps on my Tab S4 running Android 9, but at the end when I try to reboot into system, all I get is the initial screen with “Set Warranty Bit : Kernel” in yellow at the top left, and an open padlock symbol with the word “Custom” below it. This screen remains for about 15 seconds, then goes black briefly, and then returns. This continues until I shut down the tablet.
Any help you could give would be greatly appreciated.
Arthur
Hi Arthur, exactly at what point did this happen?
Also, what software build version was your Tab S4 running before you started performing the instruction? If you can’t remember it, just let me know which month’s update it was running.
It happened at the very end after I had done all the flashing and was ready to boot into system. As far as I remember, TWRP showed an error message at some point, possibly when flashing Disable_Dm-Verity…, but I’m not 100% sure.
I was on T835XXU4BSJ6, Kernel version 4.4.153-17096871, date 31 October 2019. I have since re-flashed this ROM with Odin and the tablet is working fine again, but I would still like to be able to root it. I have rooted all the Samsung devices I have ever had, and this is the first one I have had any problem with.
Hi Arthur. I think I know what was missing. A custom kernel is required to patch some of Samsung’s security features stored in the kernel.
Do one thing, repeat the whole procedure. This time, along with flashing the Encryption Disabler and Magisk files, also flash the WETA kernel (Download here).
Flash it in the following order: WETA kernel > Encryption Disabler > Magisk
As for the error you mentioned, it would have stated ‘Could not mount /odm’ or somthing similar. That’s perfectly normal, you can ignore it.
Success! I followed your instructions to flash WETA kernel, then the Encryption Disabler, then Magisk, and rebooted into System. After an anxious wait of about 8 minutes, I was delighted to see the Let’s Go welcome screen, and even more delighted to see Magisk in my apps drawer!
Many thanks, Dhananjay, for your help and your easy-to-follow, clear instructions. I greatly appreciate it!
Hi Dhananjay,
Thank you for the Guidance.
I have successfully installed all the things. but in Magisk manager it always says checking for updates and even in modules it is empty. can you please help me out?
Hi again, Arthur. That’s great! And thank you so much for the kind words. I hope to see you around the blog more often.
I will update the post with WETA kernel and related instructions.
Hi Dhananjay,
After performing magisk.zip and RMM flashing and rebooting into the system, This is the initial screen with “Set Warranty Bit : Kernel” in yellow at the top left, and an open padlock symbol with the word “Custom” below it. This screen remains for about 15 seconds, then goes black briefly, and then returns. This continues until I shut down the tablet.how to go head please guide.
Hi Kishore. I have just updated the post recently with an additional file (WETA Kernel) that needs to be flashed along Encryption Disabler, RMM, and Magisk ZIP files.
Please re-check the download link and follow the updated instructions. Do let me know how it goes.
Hi again, Kishore. I am glad it worked!
As for the issue you’re facing, please first uninstall the Magisk Manager application from your phone. Then download the latest version of the app from here and re-install it.
Once that is done, reboot your tablet and try again. It shouldn’t show just ‘Checking for updates’, a few seconds in and you should see ‘Magisk is up-to-date’.
The ‘Modules’ section only shows the modules that have been installed on your device. To download them, go to the ‘Downloads’ section of the Magisk Manager app.
Hi Dhananjay,
I have reinstalled the Magisk and when the device is not connected to internet,Magisk manager is up to date. But if I connect the device to the internet through wifi it simply says checking for updates.and the downloads section of Magisk manager is empty.
Hi Kishore. It seems like the application is not properly able to communicate with the servers.
Do one thing, go to the settings and delete the Magisk Manager app’s data and cache. Then uninstall the app and reboot your tablet. Finally, download the latest version of the app from here, install it, and run it to check if the issue resolves.
Hello, after root of Galaxy Tab S4 T835 according to your instructions can I use build-in encryption or can I encrypt this rooted tablet in some other way please? Thanks.
Hi Mato. Encrypting the rooted Tab S4 will prevent it from mounting the /data partition (Internal storage) in TWRP. And you will not be able to flash any files then since ADB is also not working in this case.
Hello Dhananjay. Thanks for the reply. It is a big pity 🙁 Unencrypted tablet is very risky… Do you know any other solution for encryption for this case without built-in encryption, please?
Hi again Mato. I trust the native encryption the most. But, there are other solutions as well that are well adopted too. I once wrote an article, in which I did mention a few apps to handle it. I am not sure which of them still work on Oreo, but you can surely check them here: https://www.thecustomdroid.com/encrypt-android-device/
Hi Dhananjay, thanks. I also trust the native encryption the most, but I am thinking about buy of this tablet (mainly like a personal assistant for writing my notes etc) and I need root (for iptables etc) and encrypt this device too… It is the first time (during of my Android use) when I see the device which can be rooted, but not native encrypted at the same time 🙁 Samsung provides the great stylus, but the impossibility of native encryption and root in the same time is a big problem for me. Do you know any other similar tablet where is possible to use native encryption and root it at the same time, please? Thanks.
Hi. Tab S4 is the only Android tablet I’d recommend investing in, especially because of the stylus. Oh, and by the way, as I went again through the procedure, I think you can simply try flashing Magisk while skipping the forced encryption disabler and data formatting part.
Hi, many thanks. So when I understand correctly, first I common native encrypt the tablet and after I only will skip steps 5-7 in “How to Root Galaxy Tab S4” and boots into the OS, transfer the Magisk 17.2 to storage and after I will install Magisk-v17.2.zip in recovery mode and the tablet would be rooted…
That’s correct!
@Dhananjay thanks and one more question: Did you try this modified procedure personally or do you know about someone who tested it? Thanks.
I did get the chance to try, but my friend was scared of doing it. Anyhow, there are several other users on the XDA thread, who have successfully tested the procedure on their Tab S4.
Thanks, so with skip steps 5-7 without forced encryption disabler too?
Yes. Make sure to transfer the Magisk 17.3 zip to the storage (Preferably SD card) before beginning with the TWRP part.
Ok, many thanks!