How to Install Samsung Stock Firmware using Odin (Detailed Guide)
In this extensive guide, we will show you how to install Samsung Stock Firmware using Odin flash tool on Galaxy devices. Advertisement People often tend to wander off to custom ROMs and […]
In this extensive guide, we will show you how to install Samsung Stock Firmware using Odin flash tool on Galaxy devices.
Advertisement
People often tend to wander off to custom ROMs and root to add more features to the software. Well, that doesn’t always work out for everyone. Some may prefer the stability of the OEM software (One UI/Samsung Experience in this case) or its simplicity. But it might take some time before one realizes this. Anyhow, if you do wish to roll back to stock Samsung firmware, then the process is quite easy. All you need is your phone, a PC, USB cable, stock ROM, and the Odin flash tool.
Before we proceed to the actual steps, let us turn our attention towards the tool that we will be using to install Samsung stock firmware on Galaxy devices.
Odin (commonly referred to as ‘Odin Downloader‘ or ‘Odin Flash Tool‘) is a tool for Samsung devices that allows you to flash the complete stock firmware on your Samsung Galaxy devicewith ease. The firmware flashing tool is allegedly used by Samsung internally for flashing and testing stock firmware on Galaxy phones. The manufacturer, however, never released the tool out for the end-user. It was rather leaked to the public over the internet. It is a simple standalone executable only available for Windows. It inputs the firmware files in form of .tar or .tar.md5 formats. For the tool to work, your Samsung device must be connected to the PC in Download Mode. That’s the basic methodology!
Advertisement
Despite the extreme simplicity of the available software and its usage, novice users are often able to brick their devices. We don’t blame them! It’s common when you’re not much acquainted with a software. So to be able to help you with it, we have created this detailed guide on how to install Samsung stock firmware using Odin.
Now, why exactly would you want to install Samsung stock firmware/stock ROM? It can help a user in various situations. For instance, you might want to restore stock ROM on your rooted Samsung Galaxy device. Or, you might be selling your phone and would like to provide it in its factory state. Installing stock firmware using Odin can also help you manually update the phone to the latest software and can also help you fix certain software issues.
Page Contents
Preparations
Before you head down to the steps to install stock firmware on Samsung Galaxy devices using Odin, make sure that you go through all the preparation steps.
Advertisement
1. Take a Backup
In almost all our tutorials, we recommend users to perform a complete backup of the device before proceeding. That’s because manually tweaking with your phone’s software, can often result in loss of important data, if performed incorrectly.
So, start off by taking a complete backup of the phone’s storage. If your device is rooted, you can further take Nandroid backup using TWRP or use Titanium Backup to take complete backups of the installed apps and related data. You may want to read our extensive Android backup guide for everything.
2. Install Samsung USB Drivers
In order to install Samsung stock firmware using Odin, you must first establish a proper connection between the Samsung Galaxy smartphone/tablet and the PC. If you’ve already got Samsung Kies installed on your PC, then make sure that it is completely closed when you use Odin. Kies often tend to disturb the phone’s connection with the Odin tool and thus could affect the process in between, which may also soft brick the phone.
If you’ve not yet installed the suitable drivers on the PC, then you can easily download standalone Samsung USB driver and install it.
Advertisement
3. Charge your Samsung Device
Right before you get to flashing, make sure that you charge your Samsung Galaxy device to at least 60% battery level. Why? You definitely wouldn’t want the device to shut down in middle of the flashing process. It would eventually end up in a brick or a permanently irrecoverable state.
4. Download Odin Flash Tool
Finally, download the latest version of the Odin tool. For certain Android OS versions, you may need to download the recommended version too. For example, Odin v1.85 for Gingerbread/ICS, Odin v3.09 for JellyBean/KitKat, Odin v3.12.10 for Nougat/Oreo, etc. For any latest Android version like Android 10/Android 9 Pie, you can download the latest Odin v3.14.1.
5. Boot Samsung Galaxy Device into Download Mode
On almost all Android phones/tablets, the flashing procedure is generally carried out in fastboot/bootloader mode. But when it comes to Samsung Galaxy devices, you’re supposed to reboot into Download Mode. The process is fairly simple and unique across almost all major Samsung Galaxy devices. It is only slightly different for newer devices such as the Galaxy S10/S10+/S10e, Note 10/10+, S9/S9+, and Note 9. Both the methods have been laid down below.
Advertisement
First, power off the phone completely. Next, hold the Volume Down + Home + Power button simultaneously for older Galaxy devices with capacitive buttons. For newer phones, hold the Volume Down + Bixby + Power button. Keep holding the keys for 3-5 seconds. Once the warning screen appears, simply press the Volume Up key to enter Download Mode.
Once you have fulfilled all the requirements, go ahead and follow the instructions to install Samsung Stock firmware on Galaxy devices using Odin.
Download Samsung Stock Firmware
Odin-flashable firmware is available all over the internet via various renowned sources. We have listed a few of them here. You can simply search the index for your device model and download the desired stock ROM/firmware for your region/carrier.
You can also download latest stock firmware using Frija or SamFirm Tool. Do not download firmware for a different device/variant/carrier. Only flash compatible firmware meant explicitly for your Samsung Galaxy device.
How to Install Samsung Stock Firmware using Odin?
- Download Samsung stock firmware (*.zip) for the device.
- Extract the downloaded firmware ZIP to an easily accessible location on the PC.
- The extracted firmware files should be in ‘.tar‘ or ‘.tar.md5‘ format.
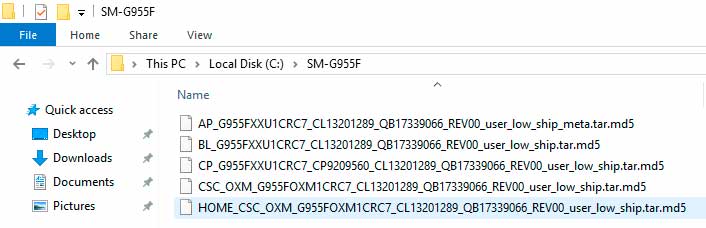
- Extract the Odin ZIP (e.g. Odin3_v3.13.1.zip) to an easily accessible location on the PC.
- Open the extracted folder (e.g. Odin3 v3.13.1) and double-click on ‘Odin3.exe‘ file.
- Connect the Samsung Galaxy device to the PC while it is in Download Mode.
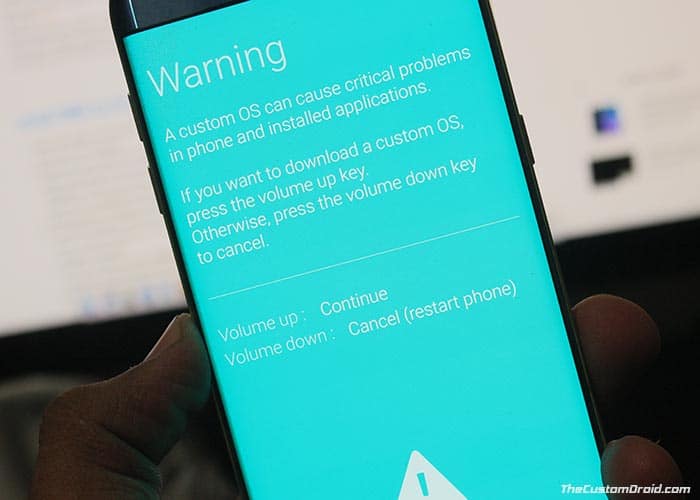
- The COM port should light up in the Odin window.
- Click on the ‘AP’ button and select the firmware file starting with AP.
- Do the same for ‘BL’, ‘CP’, and ‘CSC’.
- Note that the regular CSC file will completely wipe the device. In order to preserve the data, simply select the ‘HOME_CSC’ file.
- Make sure that ‘Auto Reboot’ and ‘F.Reset Time’ are selected in the ‘Options’ tab. Leave everything else as it is.
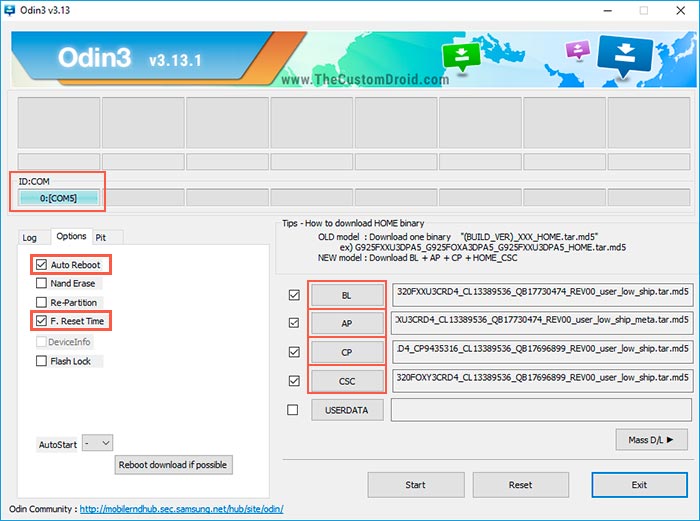
- When everything is ready, click on the ‘Start’ button to install Samsung stock firmware on your Galaxy device.
- The flashing process will take a few minutes to complete.
When finished, you shall see the ‘PASS!’ message and the device will reboot automatically. After that, you can disconnect the phone and close the Odin window. Once your Samsung Galaxy device boots, go through the initial setup by following the on-screen instructions. You can further follow the troubleshooting section in case you come across any issues while flashing stock firmware.
Troubleshooting
- The device is not detected by Odin/COM port doesn’t lighten up – Make sure that you Kies is disabled and you have properly installed Samsung USB drivers. If even that doesn’t work, try using a different cable or switch between the USB ports on the PC.
- See a ‘FAIL!’ message in Odin – This could be due to multiple reasons. You may not be using the correct firmware/Odin tool, or the USB connection could be faulty. Simply force shutdown the device and refollow the procedure from step #1.
- The device enters a bootloop/doesn’t go past the Samsung logo – In case you face a bootloop after the installation or any other software misbehavior, simply reboot into the stock recovery and perform a factory data reset. To do so, power off the device first. Then hold the Volume Up + Home/Bixby + Power keys altogether for a few seconds. On the ‘No command’ screen, hold the Power button and tap the Volume Up key once. Once in stock recovery, select ‘Wipe data/factory reset’ button and confirm.
The process was pretty easy, right? Even if it was not for the first time, it will be easy once you get hold of the complete procedure. So, you have just been able to install Samsung stock firmware on Galaxy devices using Odin. If you have any questions, leave them down in the comments.

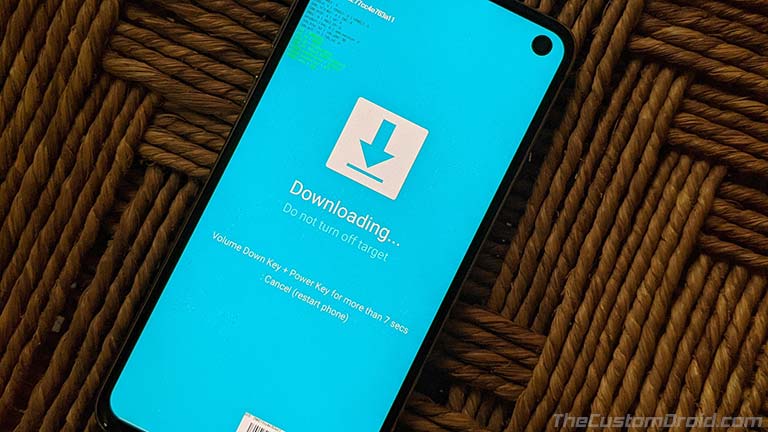
Comments 43 Comments
Is it really safe to do that having a rooted device ? Some people says that flashing a stock boot.img image will result a bricked device if you are already rooted with custom firmware.
Yes, it definitely is and I can say that with confidence because all of my devices are rooted.
All should be good if you know how things work. Let’s take your question as an example. The boot image is a part of the operating system, let it be the official/stock firmware or a custom firmware/ROM, and it is specific to the firmware itself. So, you will end up soft bricking your phone if you flash the boot image from the stock firmware to it, since it’s running the custom ROM.
The correct way to unroot and go back to factory firmware is by flashing the complete stock firmware, which in itself will also include the boot image.
I would be able to provide more information if you could share the particular Android device we’re discussing here. That’s because the process and corresponding files for flashing the stock firmware varies from OEM to OEM.
Hello are you still here?? I appreciate the lessons you give here as I am a student of in need of some help please. I have the Samsung Galaxy S8+ G955fd Exynos fully rooted with TWRP and running the Batman Rom. I wanted to flash the IOS Rom. I made a full backup from TWrp and flashed and everything worked fine but I saw the Batman Rom before I saw the apple Rom but it still booted. When I restarted the phone I get the only official binaries Warning now and I cant boot back to TWrp where the recovery is. any advice please I appreciated it if you can if not I still appreciate this page
Cedric, it appears that you flashed the IOS ROM without properly erasing the Batman ROM first. I couldn’t tell for sure, but from what you mentioned, I feel that was the case.
The error you’re seeing now is because the KG/RMM State tripped. You can read more about KG/RMM State on Samsung.
To get past this, you will first need to download the stock firmware for your Galaxy S8+ and flash it using the instructions in this guide. You can use Samsung Firmware Downloader for downloading the firmware.
Once this is done, boot into the stock OS and set up the device by connecting to the internet and logging in your Google account. After that, boot back into Download Mode, check the status of KG/RMM State, and let me know what it says.
I flashed the stock firmware for my Samsung Galaxy Tab A8 , model SM-X200,and got the green pass message on Odin. Then my device shut down and will not reboot. It has been over 6 hours now and I cannot get it to start.
Steve, it might be possible that your Galaxy Tab A8 might be out of battery charge?
Please try plugging it into the wall charger and see if the display turns on, or shows the charging indicator.
Hi, I have a Samsung A125F. My country receive software updates lastly. So I thought about flashing my device to Vietnam (XXV) firmware. Will my phone work without any problem ?
This is what i currently have:
A125FXXS2BVC1/A125FODM2BVB1/A125FXXS2BVC1It’s actually very hard to tell which regions receive updates early on, and which ones get them later. As for flashing a different regional firmware, I wouldn’t recommend going that route just for the sake of getting updates.
Instead, just flash the updated firmware of your phone’s original region and call it a day. It just takes a few minutes to flash and your data isn’t wiped either if you use the
HOME_CSCduring the flash.Best article I’ve read on the subject to date. One thing is still very unclear though — How does one know which of the hundreds of firmware options to use to enable additional CSC codes? For example< I have a Galaxy S-10 (SM-G973U). When I go to switch CSC codes, I have a very small subset (~ a dozen) available to choose from. I understand that I need to replace the firmware with a multi-CSC version, but none are identified as such — I can tell what carrier they target, and a release-date, but no other clues. Where is the secret decoder ring? I want to set a Thailand CSC (for example) in order to de-cripple native call recording.
Thanks for the kind words, Jimbo.
You can only have one CSC activated at a time, which depends on the firmware and mobile carrier being used.
The CSC is generally denoted by a 3 characters right after the model number in the CSC information of a firmware. For instance, let’s take this one. The provided CSC information says: “G973UOYN4FTLN”. Here “OYN” is the CSC code and it’s a multi-CSC for the G973U model, found on all carrier firmware.
Switching CSCs is only possible across the same model number. The Thailand CSC is applicable to the International SM-G973F/DS model and couldn’t be installed or activated on the US SM-G973U/U1 model.
I found this really neat post on Reddit explaining CSCs.
Hello. Frija doesn’t allow me to search for Firmware with the code ATT. I can’t seem to find Samsung firmware for my carrier AT&T anywhere. I have a Galaxy S9 (SM-G690U). Do you know where else I might try? The firmware versions I have downloaded thus far all fail when I try to load them. I’m just trying to get back to a stock/non-rooted phone.
Thanks!
I had a typo in the model number. It is SM-G960U. I’m still having the same issue though. Thanks for any help you can provide.
Hi Brian. ATT firmware files are not publically posted by the provider, so they are not available on Samsung servers. That’s why Frija fails to download it.
A simple trick to get it working is by flashing any other G96OU firmware while keeping the ATT SIM card inserted. So, after the flash, the system will recognize the SIM card and configure it to ATT accordingly.
In Frija, enter “SM-G960U” as the model and “USC” as the region. Then flash the firmware via Odin. Make sure that you use the regular “CSC” file instead of the “HOME_CSC”.
Thank you for the reply. I tried as instructed but I still get the error below. I’m currently rooted using your other tutorial (Extreme Syndicate Root method). Do I need to follow a different process because of that?
Enter CS for MD5..
Check MD5.. Do not unplug the cable..
Please wait..
Checking MD5 finished Sucessfully..
Leave CS..
Odin engine v(ID:3.1210)..
File analysis..
SetupConnection..
Initialzation..
Set PIT file..
DO NOT TURN OFF TARGET!!
Get PIT for mapping..
Firmware update start..
NAND Write Start!!
SingleDownload.
abl.elf.lz4
Complete(Write) operation failed.
Complete(Write) operation failed.
All threads completed. (succeed 0 / failed 1)
I have this resolved now. I’m replying back for anyone that encounters the same issue. I had to use the modded Odin 3.13.1 by Raymonf in order to get the flash to work. Once I did the process went fine. Thanks again for your tutorials!
Hi Brian, I am so glad you figured it out on your own and thanks for sharing your experience with others, it will surely be of great help.
How do i falsh with a .ENC4 file downloaded with your recommended frija tool
Hi Opii, that’s the encrypted firmware that’s downloaded from the Samsung servers. The file needs to be decrypted and you should finally have a .ZIP file containing all the files you’d need to flash. The tool automatically does that for you after downloading the file.
Hi,
Once I’ve done these step and press start, Odin comes up with recovery and seems to be in limbo.
On my Samsung s9 device though a red line of script comes up that says :
SW REV. CHECK FAIL(BOOTLOADER) DEVICE: 7, bINARY: 2
I’m not sure if this is telling me that I have the wrong firmware, or it means something else?
Hi Paul. May I know which firmware version is currently installed on your Galaxy S9, as well as which firmware version are you attempting to install?
My Phone currently has Baseband version: G960FXXS7CSJ3, Build number: PPR1.180610.011.G960FXXS7CSK4. Not sure what you need, it is OneUI Version 1.0, Android version 9.
The firmware version I tried to put on was: OPS-G960FXXS2BRJ6. I’m currently downloading version: XSA-G960FXXS2BRJ6 to see if that works?
Thanks for your help!
Hi again, Paul. That’s why you’re seeing the error. Samsung doesn’t allow downgrading to a firmware with a lower bootloader version. Check the info below for more clarity on this.
1) G960FXXS7CSK4 (The firmware you have currently installed): Here “S7” denotes bootloader version 7
2) G960FXXS2BRJ6 (The firmware you’re trying to install): Here “S2” denotes bootloader version 2
The bootloader version of the firmware that you’re trying to install is lower than the one that’s currently installed, and that’s why it is failing. You can only install a firmware that matches the bootloader version of the currently installed firmware (version 7) or above.
Ok, thanks Dhananjay.
I had read something about that elsewhere. I haven’t seen any Android 8 with a bootloader version that high (especially for my region). Is there a way to change the bootloader version already saved on my phone? Or do you know of an oreo version with a bootloader that high, my phone is unlocked so don’t know if it really needs an australian version of oreo…unless it is specific for the frequency ranges?
I really don’t like all the changes they made with Pie!
Thanks again.
The last Oreo firmware available for SM-G960F is V2. So, downgrading wouldn’t be possible at all.
Have you tried upgrading to Android 10? I mean, I personally like it when comparing to Samsung Experience. It’s quite fluid.
bro cn u help me
i need to root my samsung s9 model num sm-960u version 960usqu6csgf
Hi Abdullah. The only way to root the Snapdragon Galaxy S9 is by sidegrading back to Oreo. If it’s just the root that you need, then it’s a good option to try. Please follow the instructions in this post.
Note that installing a custom ROM on your phone will not be possible.
Just flashed the dutch G935FXXS7ESK1_G935FDNX7ESK1_TNL firmware on a originally VDF branded phone, worked like a charm, in case anybody else wanna do that 🙂
Hi Jens. Thank you for taking the time to confirm that it worked for you.
Hi Dhananjay
I have Samsung sm-j701F phone which is locked to Indian network when I bought it. I live in Ethiopia so I couldn’t use it! Then I gave it to a repair shop here and they couldn’t fix it instead they got it bricked and now am trying to install firmware myself! It was so hard to find the firmware help if you know where to find one (with Google Drive link that’s the only way to finish with Ethiopian Internet connection ) I have managed to download one but I want to ask will the phone be unlocked to any network once it’s flashed or do you know any way to unlock the phone network? Or any firmware with unlocked to Ethiopian network? Look forward to your kind reply!
Best regards
Hi Bereket. Samsung devices (be it the flagships or the mid-tier ones) sold in India are mostly carrier-unlocked, if not bought from a carrier directly, which is highly unlikely with the J701F you have.
I believe, simply flashing the stock firmware for your region should change the CSC (country specific code) of your phone and allow you to use it on the Ethiopian network. You can find the stock firmware here. I think the firmware from Egypt and Kenya regions should work fine in your case.
If you have any more questions, feel free to ask me.
I am having trouble getting my Samsung galaxy s7 to boot up. I have followed these steps to the “T”, and my phone has several failed issues. Please help.
Failed: SHA256 but it keeps changing
Hi Frederick. SHA256 errors are a known issue with official Odin. Simply download the patched Odin v3.13.1 from here and use that to flash the stock firmware.
All stock firmware download sites either require us to pay or to wait 13 hours for the downloads? Isn’t it possible to get stock firmware from Samsung or AT&T or whichever provider? Hijack their distribution method? Find their database? Anything other than these shady download sites?
Hi Austin. That’s correct, the download speed limits are capped on these sites for “FREE” downloads. But that doesn’t solely mean they are shady.
There’s a tool (SamFirm) that checks and downloads the latest version of stock firmware available for any Galaxy device directly from Samsung servers. We already have a post to download the tool with instructions on how to use it.
The drawback is: You can only download the latest version of the stock firmware available. So, if you’d like to get hands-on an older firmware, you’d be forced to use those mentioned firmware database sites.
Hi I am trying to install stock firmware on a Galaxy s9 and I need some help I’m new to Odin but I’ve read all the threads and watched videos … I think I’m stuck trying to enable debugging. If you could email me I’d really appreciate it.
Hi Ashley. I am sorry, but I would need to say this: None of the videos or tutorials you have watched or read stated the correct fact. You DO NOT need USB debugging to flash stock firmware using Odin. I have already cleared this misinterpretation in this post (Kindly read it). Most blogs and videos tend to just blindly copy the instructions from others without even investigating in detail about the process itself.
I have a Galaxy S10e, and also had a Note 8. Never did I ever needed to enable USB debugging for flashing the stock firmware via Odin.
So don’t worry about it. Just go ahead and flash the stock firmware without any worries. USB Debugging plays no part in detecting the device or flashing the firmware at all.
Hi Dhananjay,
Excellent guide, I am definetly give it a go but have some concerns
I Have Samsung Galaxy S8 plus SM-G955F BTU but I want flash the H3G firmware as i’m missing WiFi calling, do you think it will work or i will more likely brick my device?
Thanks,
Marcin
Hi Marcin. I don’t think flashing the H3G firmware on your device with BTU firmware will work. That’s because the CSC of both the firmware are different. ‘BTU’ is part of multi-CSC OXM, while the CSC of the ‘H3G’ firmware is something else.
There’s a guide on switching CSC on the XDA-Developers forum. The original poster (OP) links to this database for getting the combination firmware file for the device. The last firmware I found at that database was for devices with V5 bootloader. What’s the BL version installed on your phone?
Thank you for the answer, my BL is still 1
Hi again. In that case, you can surely do it by following the instructions in this guide. Make sure that you go through the thread and the provided information thoroughly before beginning.
Hello Dhananjay,
My name is Juan, I own a Note 9 with this characteristics:
AP: N960FXXS2ARK3
CP: N960FXXU2ARJ1
CSC: N960FOXM2ARK2
Model: SM-N960F/DS
I believe the phone is from Singapore, bought it on Amazon. I’ve been checking the webpages(Updote, Sammobile and Samsung-Updates) for downloading the correct firmware for my device. Sadly, when I found it, I noticed that is not the ONE UI version, is the current version I currently have (Android 8.1.0). I wanted to know what would happen if I use another firmware files or what should I do to install the correct ONE UI version for my device.
Hi Juan!
The links to the firmware you require are on SamMobile. The good thing is that your model supports multi-CSC (See the “OXM” in “N960FOXM2ARK2”?). Which means you can install any Pie firmware meant for the N960F with multi-OXM CSC, irrespective of the region. So stay out of worries.
So, here’s a direct link to that. Just download it and flash it via Odin. Good luck!