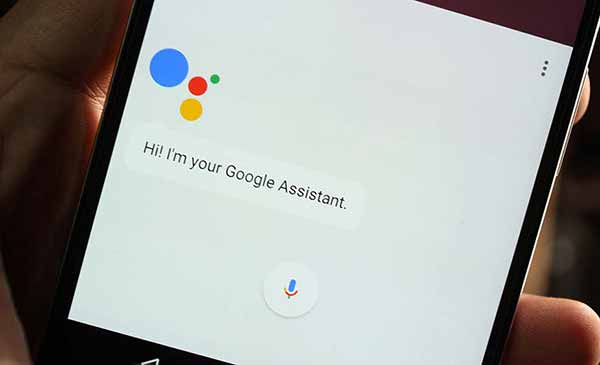How to turn your phone into a Google Pixel
If you’re wondering we will help you swap your phone’s hardware and design to that of the Pixel, then we are sorry to disappoint. Today, we are here to help you turn […]
If you’re wondering we will help you swap your phone’s hardware and design to that of the Pixel, then we are sorry to disappoint. Today, we are here to help you turn your phone into a Google Pixel in terms of the software features that it offers.
Advertisement
When Google first announced that they have put the Nexus lineup to an end with the Nexus 6P being the last one, we were heart throbbed. When you have tied yourself to a series of Android smartphones for so many years, you feel that way, right? From there on, the Google Pixel lineup took over and while the AOSP uniqueness stayed, the price point took a hike.
Within a few months of release, the Pixel series has gained a lot of popularity. Not all of us could get our hands on the device, but we sure can pick some really cool feature out of it and relish them on our non-Pixel Androids. So here are a few tips & tricks, that will bring the Pixel experience to your device without much hassle. Most steps listed below will work on a non-rooted device, but if you’re willing to dive in deep, then a rooted phone will do wonders.
Advertisement
Page Contents
How to Turn your Android Device into a Google Pixel
1. Pixel Launcher & Wallpapers
The all-new Pixel Launcher is something that draws attention in the first place. We have been using Google Now Launcher for a long time now, and it hasn’t seen much improvements other than the app drawer icon, until lately.
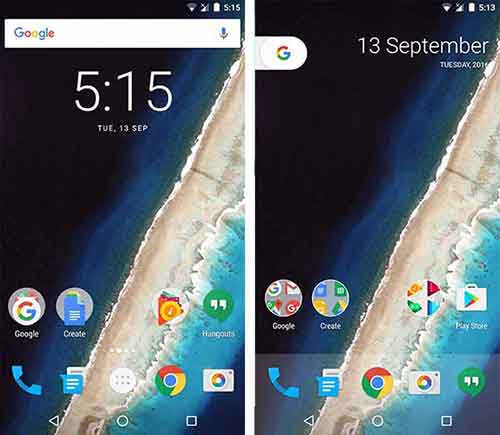
The new launcher has a translucent dock shade with no app drawer button. Just swipe up from the dock and you will be able to access the installed apps. Another noticeable feature of this launcher is the Google Search bar on the top, with the weather and date display widget.
The Pixel Launcher is available on the Google Play Store, but could only be downloaded if you have the device. Now to get it, you can simply download the APK and install it manually. In case of the Launcher crashes, you shall then install it as a system app.
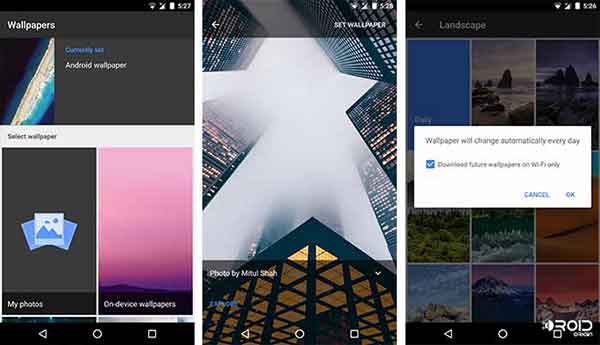
Wallpapers give a solid feel to match the Pixel style setup. There might be several zips or third-party sources out there for Pixel wallpapers. But if you want to get them fast and without much hassle, you can just go to the Play Store and download Google’s Wallpapers app. If the app is not available in your country/region, then you can grab the APK from APKMirror.
2. Google Assistant
Google’s own AI-powered personal assistant came into existence with the Pixel. Right now only a limited number of devices support it and no one knows when it would be available for the rest.
Advertisement
While a part of this unique feature could be experienced with Google Allo, but it will still be limited to the app itself. To enjoy GA system-wide, you must have a rooted device. There are several ways to achieve it, of which the most common and reliable method is available through the tutorial linked below.
Tutorial: Enable Google Assistant on Marshmallow and Nougat
The navigation buttons on the Pixel are more filled in and also the last detail to dial into. You can get the Pixel-style navbar buttons on your non-rooted or rooted device. But if you have a rooted device, the feature will be more efficient and bug-free.
» Non-rooted Devices
If you’re in a dire need of the new buttons, then you can buy the Pixbar app from the Play Store. It is the fastest and easiest way to get Pixel NavBar buttons on your non-rooted device.
Advertisement
![]()
You can install this app on any device with Lollipop or above. But, there is a downside. If you have an LG, HTC, or Sony device that have a different navigation bar style, then you might not be able to use it yet. Just buy the app and install it. If you don’t get the feel of it, then simply request a refund within 2 hours of installing.
» Rooted Devices
On the contrary if you have a rooted smartphone, you will need to have the Xposed Framework installed. Now go to the Play Store and install the Pixel Navigation Bar module.
Open the Xposed Framework app, go to Modules and enable the Pixel Navigation Bar module. Once you have enabled it, you can play with other options too.
Advertisement
Since Xposed is not yet available for Nougat, you will not be able to use this method on a device with 7.0. In that situation, you can opt for using a custom ROM (Like PureNexus ROM) that offers a Pixel user interface or even use Substratum theme, if your ROM supports it.
4. Launch Actions/App Shortcuts
This feature was tested in the Nougat Developer Preview and finally came live with the 7.1.1 update. It allows you to perform a variety of app-specific actions by long-pressing the app icon on the home screen. The available actions will pop-up when you do that. The feature will only work with apps that have integrated the latest API.
App shortcuts are specific to the Launchers themselves. Not many launchers allow you to use App Shortcuts, but if you have already installed the Pixel Launcher, you might as well have them enabled already.
If your device is running Lollipop 5.1 or above, you can still enjoy App Shortcuts using Nova Launcher. They were the first to neatly backport the feature to make it available for even a wider crowd than just the Nougat users. When running Nova Launcher, if an installed app supports the feature, then you can simply long-press to view the available actions.
Another alternative is Action Launcher, but we would still recommend Nova over it.
That’s all we had for you. If you think there are more ways, that we forgot to mention, then drop a comment below. Don’t forget to share this article on your social channels by clicking the buttons below and let your Android pals know about this.