How to Download and Install Android 11 Developer Preview 2 on Google Pixel?
Google has just released Android 11 Developer Preview 2 that fixes several system-level issues that were reported, along with general improvements. Through this post, you can download the latest Android 11 Developer […]
Google has just released Android 11 Developer Preview 2 that fixes several system-level issues that were reported, along with general improvements. Through this post, you can download the latest Android 11 Developer Preview factory images and full OTA images for Google Pixel 4, Pixel 3a, Pixel 3, and Pixel 2. Furthermore, we have also provided instructions on how to manually install Android 11 Developer Preview on Google Pixel devices.
Advertisement
Usually, Google tends to release the beta version (known as a “Developer Preview”) for its upcoming Android version in the month of March, every year. This time though, it has decided to speed things up by announcing the Android 11 Developer Preview in February itself. Perhaps, this has been done to give developers more time to adapt their apps to the new OS and provide their feedback.
Also this time, Google has made slight changes when it comes to the naming convention. Last year, it ditched the “Developer Preview” moniker in favor of “Beta”. According to the release timeline shared by Google, it will release three developer previews of Android 11, which, as the name suggests, will be meant for developers. This will be followed by three Android 11 Public Beta releases, wherein interested users can opt-in and install the beta to get a taste of the new features before the final release takes place in 2020.
Now before you go ahead to download and install Android 11 Developer Preview 2 on your Google Pixel device, let us do a quick rundown of the new features that it brings.
Advertisement
Page Contents
What’s new in Android 11? – Features and Changes
Android 11 packs in a heap of new features, most of which are focused on the latest mobile technologies like 5G network. The new APIs in Android 11 also extend their support to screens with new form-factors, like foldables. So developers can easily optimize their apps to run on devices with these types of screens.
With Android 9 Pie and Android 10, Google introduced a new feature to allow users to carry in-line conversations within the notification shade with support for automated replies and actions using Machine Learning. And now with Android 11, the ‘Smart Reply’ feature continues to evolve with the ability to copy/paste images into replies. According to Google, they have also added a new “Copy Image” feature in Chrome and a “Paste Image” feature to Gboard.
The notification shade also has a dedicated conversations section now, where users can continue their ongoing conversations. Furthermore, messaging apps can now use the Bubbles API to support app bubbles (like “Chat Heads” in Facebook Messenger). This will enable users to efficiently multi-tasking while still keeping their ongoing conversations in the view.
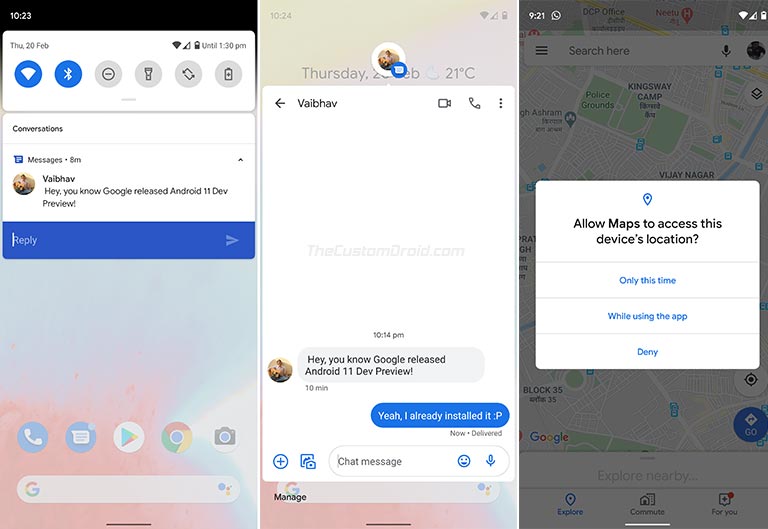
Despite a large number of newly introduced features, Google has still kept the privacy and security of the Android platform as its top priority. Users can now grant one-time permissions to apps for accessing sensitive data like location, camera, and microphone. This means apps cannot access location or any other sensitive permissions at all times in the background. And they must request permission when the user accesses the app again.
Scoped Storage, which was introduced in Android 10 last year, has also received some new changes and improvements. And there are a lot more new changes and features in Android 11. If you’re interested, you can view the complete list here.
This is probably just the beginning. And although there are not many subtle changes to the UI, we’re certain that Google will introduce even more features in the coming months, especially over at Google I/O event, which will be held in May 2020.
Below, you will find the complete changelog for each preview version as published by Google.
Android 11 Developer Preview 2 – Changelog
Released on: March 18, 2020
Brief: This release mostly focuses on fixing some general system-level issues reported by the developers initially, as well as fixes related to overall stability, battery, and performance.
- The keyboard now appears after tapping Reply on a message in the notification shade (Issue #150028675).
- After finishing a call, the phone no longer crashes and restarts (Issue #150117193).
- When adjusting battery optimization settings, all apps are now listed (Issue #150185518).
- getCurrentLocation() now returns correct location details on Pixel 4 XL devices (Issue #150151278).
- The status bar and quick settings tile now correctly indicate when a Bluetooth audio device is connected (Issue #149871906).
- LocationManager.requestLocationUpdates() now reports the location correctly from the network provider (Issue #149890393).
- Downloads no longer hang when a user tries to download Pixel Sounds from Settings > Sounds > Ringtone – Notification – Alarm sounds (Issue #149874827).
Android 11 Developer Preview 1.1 – Changelog
Released on: March 4, 2020
Brief: This release fixes a few minor bugs. The full changelog is the same as that of DP1.
- Privacy
- Apps targeting Android 11 no longer receive an erroneous security exception if they try to request a foreground location permission, such as ACCESS_COARSE_LOCATION or ACCESS_FINE_LOCATION, and any other permission at the same time.
- Android Studio and tools
- armeabi-v7a apps no longer cause x86 Emulator images to crash.
- NDK apps targeting Android 11 are no longer blocked from building because of an issue with the Android Gradle Plugin. This fix is included in both Android Studio 4.0 Beta 2 (or higher) and Android Studio 4.1 Canary 1 (or higher).
- Non-SDK interface restrictions
- Greylist restrictions have been temporarily relaxed on a small number of methods used by OkHTTP and related SDKs that are in widespread use. This should provide app developers with more time to test and update their libraries before these restrictions are reinstated later in the Developer Preview.
- Apps
- Fixed an issue where a fatal exception was being thrown by com.android.phone.
- GSI
- Fixed an issue where using the gsi_gms_arm64-userdebug build failed to boot on Pixel 3 devices.
- Fixed an issue where the Setup Wizard would crash when running on Pixel 4 XL devices.
Important Note: Google has chosen to name the first three releases as “Developer Preview” for a reason. They are primarily aimed at developers and may not be stable enough for daily use for end-users. So, if you’re going to install Android 11 Developer Preview on your Google Pixel device, then be ready to face some bugs. You can view the list of already-reported issues here.
Supported Devices
The Android 11 Developer Preview currently supports the following Google Pixel devices:
- Google Pixel 4 and Pixel 4 XL
- Google Pixel 3a and Pixel 3a XL
- Google Pixel 3 and Pixel 3 XL
- Google Pixel 2 and Pixel 2 XL
Unfortunately this time, Google has dropped support for the original Google Pixel devices which were released in 2016. Unofficially, these may devices may still get Android 11 dev preview via Generic System Image (GSI).
Advertisement
Prerequisites
Make sure that you fulfill all the requirements listed below before you proceed to the instructions.
- Take a backup first! This includes the installed apps, contacts, messages, photos, videos, and everything on the internal storage. None of the methods below will erase any data on the phone. But it is always recommended to safeguard your data if something goes unplanned. If you need it, we also have a guide for this.
- To install Android 11 Developer Preview factory image (Method 2 only), you must first unlock the bootloader of your Google Pixel phone. If you haven’t done it yet, then you may follow our guide. Note that unlocking the bootloader will erase all the data.
- Charge your Pixel device to a sufficient battery level to prevent it from shutting down during the flashing process.
- Also, download the latest version of Android Platform-tools and install them on your PC.
Download Android 11 Developer Preview Factory Image & Full OTA
Every release of Android 11 Developer Preview for Google Pixel devices is available in two different firmware formats – (1) Factory Images, and (2) Full OTA Images. The former is meant to be flashed via Fastboot, while the latter is for sideloading via the stock recovery. So, download the file according to the method you’ll choose to install.
Google Pixel 4 XL (codename: coral)
- Android 11 Developer Preview 2
- Factory Image: coral-rpp2.200227.009-factory-c830387d.zip
- Full OTA Image: coral-ota-rpp2.200227.009-4a262b80.zip
- Android Developer Preview 1.1
- Factory Image: coral-rpp1.200123.020-factory-13cd4431.zip
- Full OTA Image: coral-ota-rpp1.200123.020-adcb7124.zip
Google Pixel 4 (codename: flame)
- Android 11 Developer Preview 2
- Factory Image: flame-rpp2.200227.009-factory-a3cab14b.zip
- Full OTA Image: flame-ota-rpp2.200227.009-86a1e188.zip
- Android 11 Developer Preview 1.1
- Factory Image: flame-rpp1.200123.020-factory-7f03ae37.zip
- Full OTA Package: flame-ota-rpp1.200123.020-ffd9a538.zip
Google Pixel 3a XL (codename: bonito)
- Android 11 Developer Preview 2
- Factory Image: bonito-rpp2.200227.009-factory-b9cab64a.zip
- Full OTA Image: bonito-ota-rpp2.200227.009-3fe52cfc.zip
- Android 11 Developer Preview 1.1
- Factory Image: bonito-rpp1.200123.020-factory-07c27141.zip
- Full OTA Package: bonito-ota-rpp1.200123.020-2d2f822c.zip
Google Pixel 3a (codename: sargo)
- Android 11 Developer Preview 2
- Factory Image: sargo-rpp2.200227.009-factory-76ae9a04.zip
- Full OTA Image: sargo-ota-rpp2.200227.009-981cc1b0.zip
- Android 11 Developer Preview 1.1
- Factory Image: sargo-rpp1.200123.020-factory-b655197f.zip
- Full OTA Package: sargo-ota-rpp1.200123.020-cfc9d191.zip
Google Pixel 3 XL (codename: crosshatch)
- Android 11 Developer Preview 2
- Factory Image: crosshatch-rpp2.200227.009-factory-f49082b3.zip
- Full OTA Image: crosshatch-ota-rpp2.200227.009-26b97f04.zip
- Android 11 Developer Preview 1.1
- Factory Image: crosshatch-rpp1.200123.020-factory-0325c214.zip
- Full OTA Package: crosshatch-ota-rpp1.200123.020-a54d7e52.zip
Google Pixel 3 (codename: blueline)
- Android 11 Developer Preview 2
- Factory Image: blueline-rpp2.200227.009-factory-11d5200f.zip
- Full OTA Image: blueline-ota-rpp2.200227.009-a4519a51.zip
- Android 11 Developer Preview 1.1
- Factory Image: blueline-rpp1.200123.020-factory-e1e56ca7.zip
- Full OTA Package: blueline-ota-rpp1.200123.020-f7a45e9c.zip
Google Pixel 2 XL (codename: taimen)
- Android 11 Developer Preview 2
- Factory Image: taimen-rpp2.200227.009-factory-9a5d90ce.zip
- Full OTA Image: taimen-ota-rpp2.200227.009-69195cb0.zip
- Android 11 Developer Preview 1.1
- Factory Image: taimen-rpp1.200123.020-factory-e9b3a717.zip
- Full OTA Package: taimen-ota-rpp1.200123.020-73b8c566.zip
Google Pixel 2 (codename: walleye)
- Android 11 Developer Preview 2
- Factory Image: walleye-rpp2.200227.009-factory-6f250ac5.zip
- Full OTA Image: walleye-ota-rpp2.200227.009-d3a6695b.zip
- Android 11 Developer Preview 1.1
- Factory Image: walleye-rpp1.200123.020-factory-5e97fb04.zip
- Full OTA Package: walleye-ota-rpp1.200123.020-f5c03fe8.zip
How to Manually Install Android 11 Developer Preview on Google Pixel Devices
This time, Google has deliberately released the developer preview first. This means you cannot opt-in for the beta program and get it directly as an OTA update (At least not until the Public Beta is released). So, you will have to manually do it.
Now, there are two different methods to install this. The first method is the easiest, wherein, you have to install the Android 11 Developer Preview 1.1 Full OTA package using stock recovery. The added advantage is that you do not need an unlocked bootloader for this.
But the first method won’t work if your Pixel device is rooted via Magisk or has TWRP recovery installed. In that case, you should opt for the second method, which involves flashing the Android 11 Developer Preview 1.1 Factory Image using Fastboot.
So, choose the method which suits you the best and your Pixel device.
Method 1: By Sideloading Full OTA Package using Stock Recovery
First, download the Android 11 Developer Preview 1.1 Full OTA package for your Google Pixel device. Then copy the downloaded zip package to the folder on the PC where the Android Platform-tools are installed. Once you have done that, head over to the instructions here on how to sideload OTA packages using ADB sideload.
Once you have installed, the phone will automatically boot into the updated Android 11 OS.
Method 2: By Flashing Factory Image using Fastboot
Step 1: Download Android 11 Developer Preview 1.1 Factory Image for your Pixel device.
Advertisement
Step 2: Extract the downloaded factory image zip file on the PC using an archive tool like 7Zip.
Step 3: The extracted folder should contain the flashing scripts, bootloader and radio images, and a zip file containing the necessary partition images.
Step 4: Copy all these files to the folder on the PC where the Android platform-tools are installed. Example: ‘C:\platform-tools’ on Windows PC or ‘/Documents/platform-tools’ on a macOS/Linux PC.
Step 5: Now, you have to edit and modify the included flashing script to ensure that it doesn’t erase all the data on your Pixel device. Although Google recommends that you do erase the data and perform a fresh install. But if you face any unusual issues/bugs, you can always perform a factory reset later.
If you’re using a Windows PC, you will need to edit the ‘flash-all.bat’ file. On the other hand, if you’re using a macOS/Linux PC, you need to edit the ‘flash-all.sh’ file. So, open the file using your choice of the text editor and find the line that starts with ‘fastboot -w update’. Now, remove the ‘-w’ flag from this line, which is responsible for wiping/erasing the data during the flashing process.
Advertisement
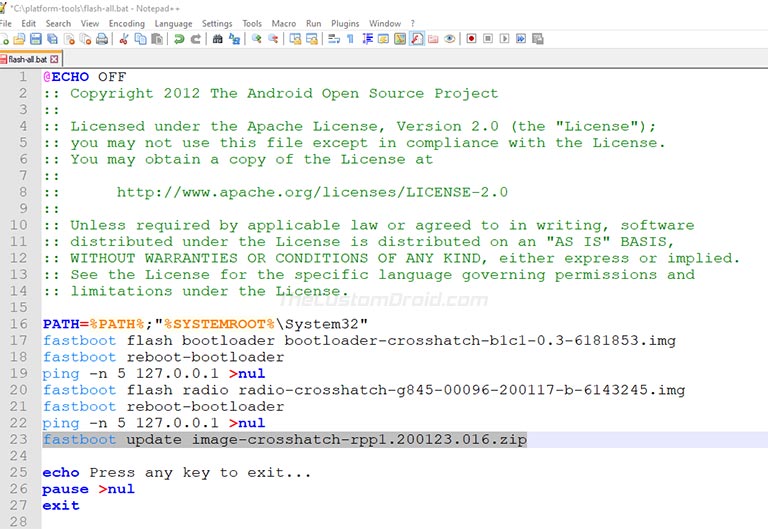
Once you have removed the said flag, save the file and move on to the next step.
Step 6: Power off your Google Pixel device. Once it is powered off completely, hold the Volume Down and Power keys together until the device enters the ‘Fastboot Mode’. Now, connect the device to the PC using a good quality USB-C cable.
Step 7: Now to finally install Android 11 Developer Preview 1.1 on your Google Pixel device, double-click the ‘flash-all.bat’ file on your Windows PC.
If you’re using macOS/Linux PC, launch the Terminal and change its directory (using ‘cd’ command) to the folder where the platform-tools are installed. For example: If the platform-tools are installed in ‘Documents/platform-tools’, then the command should be:
cd Documents/platform-tools
Once that is done, simply enter the following command to flash the Android 11 factory image on your Pixel device:
./flash-all.sh
The flashing process can take a few minutes to finish and the progress will be shown in the PowerShell/Terminal window. During this time, your phone may reboot a couple of times, so don’t worry and leave the USB connection uninterrupted.
Once finished, your Google Pixel device will boot into the updated Android 11 OS. You can now go ahead and test out all the new features in this new version of Android. According to Android Police, the Developer Preview contains a lot of new changes and features than the ones shared by Google. For instance, there’s a new screenshot UI with signs for scrolling screenshots. You can also pin your apps using Android 11’s share menu.
We also covered a guide to enable Android 11 Screen Recording feature in Android 10, which was experimental and didn’t work fully. But with Android 11 Dev Preview installed, the feature now works fully. So, there’s surely a lot more in Android 11 for you to explore.
Also, if you ever feel like returning to the stable Android 10 OS, then just follow the instructions in this guide to downgrade your Google Pixel.
This was our guide on how to download and install Android 11 Developer Preview on Google Pixel devices. If you have any questions regarding the installation method(s), feel free to ask us.
Source: Android Developers Portal