Want to make the most out of Chrome browser on Android? Follow these simple Google Chrome Tips and Tricks for an enhanced experience while using the best web browser.
Advertisement
When a new update is pushed for Google’s own browsing application, the changelog mostly consists of features that are not fully understandable by newbies or inexperienced users (Like me, back then). At times, I felt if someone would explain them to me and show me how I can use them. And since I don’t want others to feel it that way, I am here publishing a list of Google Chrome Tips and Tricks comprising of 10 things that would enhance your browsing experience.
Google Chrome brags almost half of the world’s smartphones as their default browser, especially when it comes to Android. Over time, the browser has introduced a large list of features that would make your browsing experience exquisite. But think, do you even make use of them yet? For almost two years of using Chrome, I wasn’t even familiar with most of its features and how could they benefit me. It took days of in-depth research and exploration before I could make use of all the amazing features that the browser offers.
Without any more delay, let’s begin with the 10 Google Chrome Tips and Tricks.
Advertisement
Page Contents
- Google Chrome Tips and Tricks: 10 Things to Maximize your Browsing Experience
- 1. Copy, Paste and Share Web Address
- 2. Disable Tab Merging & Switch tabs faster
- 3. Make use of in-house Data Saver
- 4. Clutter-Free Reading With Google Chrome
- 5. Pin Your Favourite Webpages On Homescreen
- 6. Search While Reading
- 7. Zoom, Zoom, and Zoom
- 8. Better Facebook Experience with Chrome
- 9. Load Pages Faster With Brotli
- 10. Save A Website For Offline Reading
Google Chrome Tips and Tricks: 10 Things to Maximize your Browsing Experience
The most basic, yet very widely used function is Android’s in-house copy/paste functionality. And it works best with Google Chrome to help you copy the URL of your favorite web pages and share them with your friends.
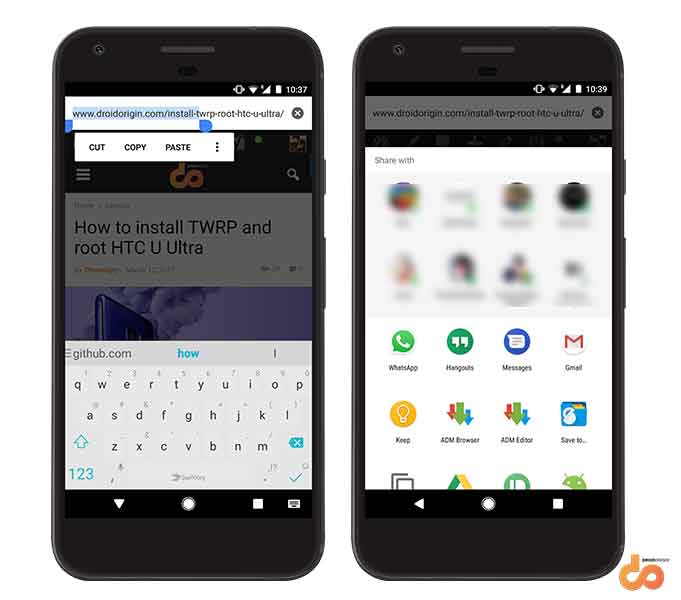
Just long-press the cursor on the Chrome address bar and a list of options will pop-up. You can either cut/copy the URL or select SHARE to directly share the URL with your frequent contacts and apps.
2. Disable Tab Merging & Switch tabs faster
With Android 5.0 Lollipop, Google Chrome tabs were merged with apps in the multitasking screen. So for every tab you open, it will display along with other recent apps. This, instead of making things easy, probably made a mess, would you agree? And that’s why it was deferred from further updates.
While the feature is enabled by-default, it is still optional and can be disabled pretty easily. Just go to Chrome Settings > Merge tabs and apps and switch them off.
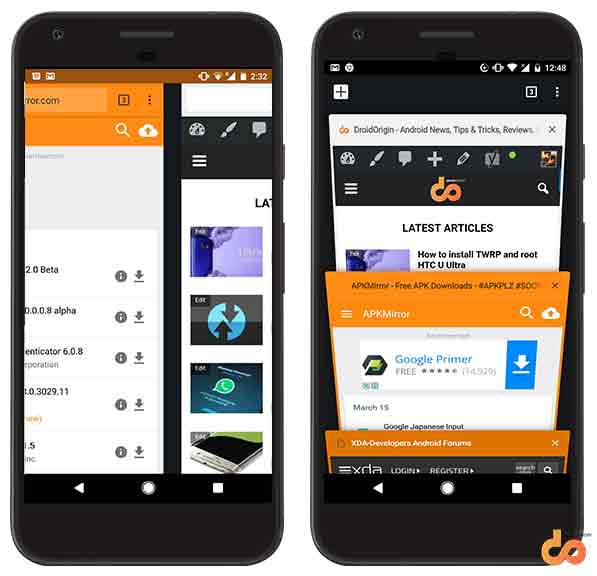
Switching between tabs on Chrome is even easier. You can either swipe across the address bar back and forth, to quickly access opened apps. Indeed it is much faster than manually switch using the tab overview option. Or, if you have got a handful of tabs opened simultaneously, then simply swipe down from the address bar and you can access the tab overview. Quickly choose your tab and on you go.
3. Make use of in-house Data Saver
Instead of making use of third-party data saving applications and cluttering your “Installed Apps” screen, you can simply make use of Chrome’s in-built data saving feature. Data saver allows you to load webpages faster on slow connections by effectively reducing the size of the web page, and thus sparing you some amount of data. To enable, go to Chrome Settings > Data Saver and turn on the feature.
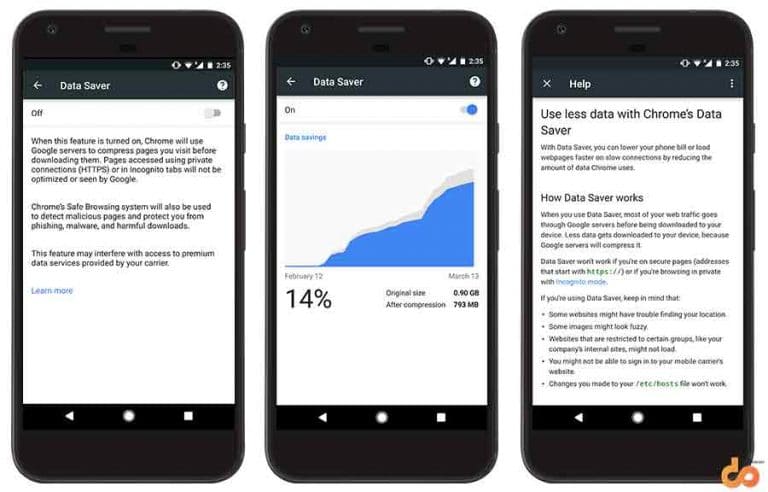
When the feature is switched on, going to Settings > Data Saver will display the amount of data saved and also the actual amount that would have been used. Observing the screenshot above, you can easily depict that the data saved is approximately 100MB.
4. Clutter-Free Reading With Google Chrome
Your favorite Android browser has a lot of hidden features, but these are experimental and may also be buggy at times. One such feature is Reader Mode. Suppose you visit a web page that is resource-heavy and consists of advertisements that may cut-in while you are reading, thus making the reading experience a little difficult. Chrome lets you deal with such situations easily by enabling Reader Mode, which will slice down the web page and make your reading distraction-free.
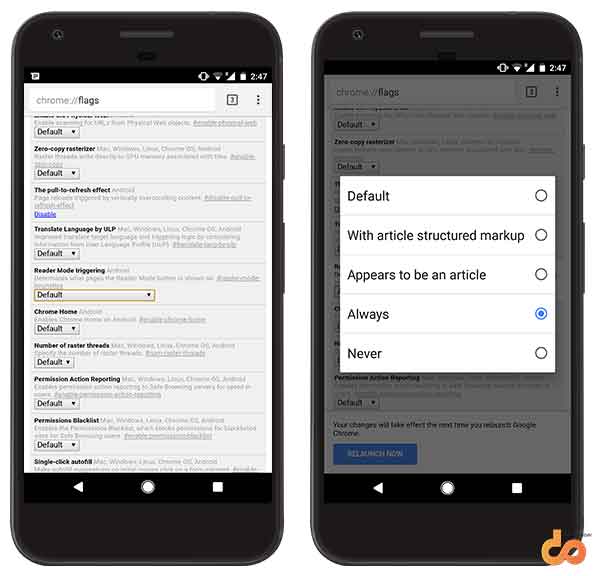
Go to the Chrome address bar and enter chrome://flags. You will have to scroll down and find Reader Mode triggering. You can also use the “Find in page” feature of Chrome to search for it. Now change the settings from Default to Always. You will be prompted to relaunch Chrome, so tap on the RELAUNCH NOW button and Chrome will restart with the feature enabled.
Not all web pages comply with reader mode, but if a page you visit supports it, you will see a Make page mobile-friendly button. Just hit and you are ready to read.
Advertisement
5. Pin Your Favourite Webpages On Homescreen
Nothing’s better than accessing your frequently visited and favorite websites directly from the homescreen. You wouldn’t need to open the browser every time and enter the web address. Saving even a bit of time could be productive and why not do it, when things are coming right at your tips.
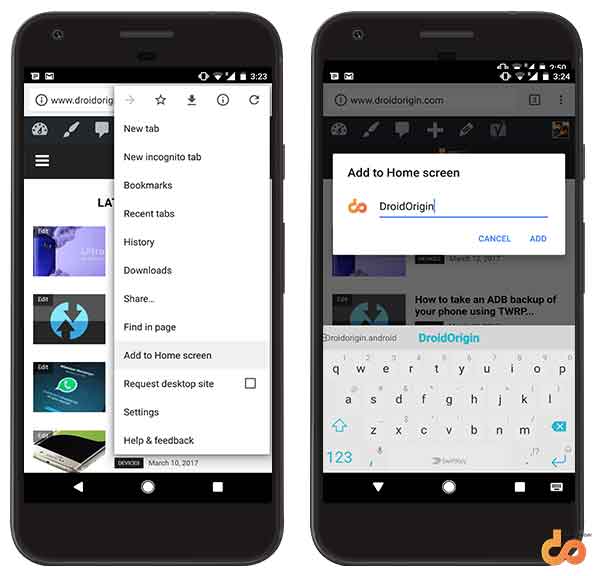
To add, you first need to open the website or a specific webpage on Chrome. Then tap on the 3-dot overflow button on the top-right and select Add to home screen. Choose the name for your shortcut and you’re good to go!
6. Search While Reading
Often times when we are reading something on the internet, we find words and phrases that simply hop over our head. Most of us don’t even bother about them and move on. While it saves the time and a few taps; it does take a toll on our knowledge (I don’t blame you, it’s a common thing that everyone does, even me).
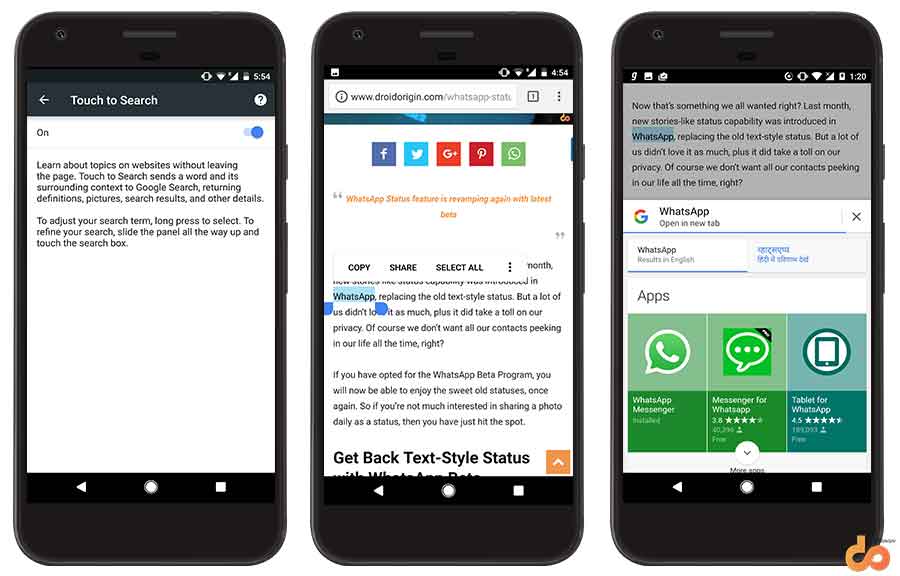
Google knows its users very well and spares you the struggle to open a new tab and search for a single word or phrase. So now when you come across something while reading, just long-press the word and highlight it. The clipboard options will pop-up instantly and then you can hit WEB SEARCH. What this will do is, open a partial search box within the same tab. You can slide up this search window, read all you want, and close it to reappear where you left.
By default, the feature comes enabled in Chrome. However, if it is disabled for you, go to Chrome Settings > Privacy > Touch to Search and enable it.
7. Zoom, Zoom, and Zoom
With evolving web, more and more websites now offer a responsive design, which eliminates any need to zoom into the content. But what if there’s a caution message that is too small to read, or something in an image that catches your eye (maybe a bird, eh?) and you wanna dive in deep. With Chrome, you can enable the old pinch-to-zoom functionality on every web page, and zoom as much as you would like.
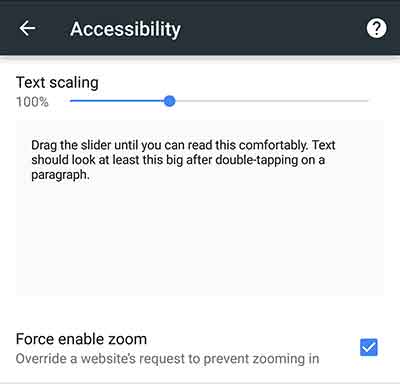
Go to Chrome Settings > Accessibility and check the Force enable zoom option.
Advertisement
8. Better Facebook Experience with Chrome
The Facebook app is well-known for its hefty battery consumption. The app alone could steal 10-20% battery in the background, leading to a significantly less battery life. However, you can deal with this problem pretty easily by making use of Chrome and its features.
The first thing? Just throw-out the Facebook application from your device by uninstalling it. Next, use tip #5 to pin your Facebook profile/timeline to your phone’s homescreen. This will allow you to access Facebook directly from the homescreen, just like you would have opened the app.
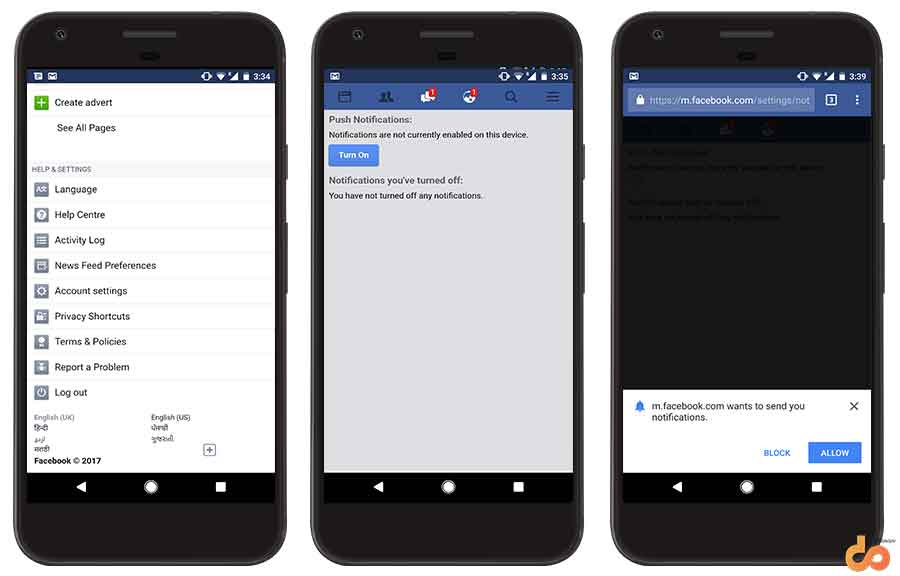
Facebook integrates well with Chrome and supports push notifications, just like you would have them from the app. This gives us one last reason not to use the official app. The setting, however, should be enabled by opening Facebook mobile site on the device you want notifications on. Then go to Account Settings > Notifications > Mobile. Turn On the feature and you will be prompted to grant permission, just ALLOW it.
This way, you will still be having undisturbed access to Facebook and at the same time, would also save some decent amount of battery.
9. Load Pages Faster With Brotli
Brotli is a web compression tool that has been integrated into Google Chrome as an experimental feature. The feature is claimed to load pages even faster that you would expect. It compresses the webpages almost by 26% to their original size, hence loading them faster and also consuming less data. While Chrome’s Data Saver is only limited to HTTP-sites, Brotli only works over more secure HTTPS websites.
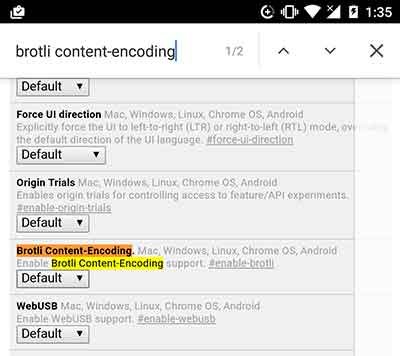
To enable this feature, go to the Chrome address bar and enter chrome://flags. Scroll down and find Brotli Content-Encoding (Or you could also use Find in page feature to search for it). Change it from Default to Enabled. You will be prompted to relaunch Chrome, so tap on RELAUNCH NOW. Once enabled, you can try loading a few websites and know the difference.
Advertisement
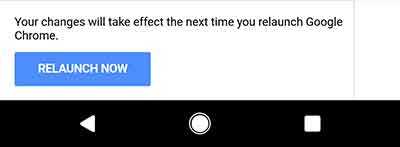
10. Save A Website For Offline Reading
Found something interesting on the internet and decided to read it later, but not sure if you will have access to the internet? Then you can use this simple trick to save a specific page for offline reading.
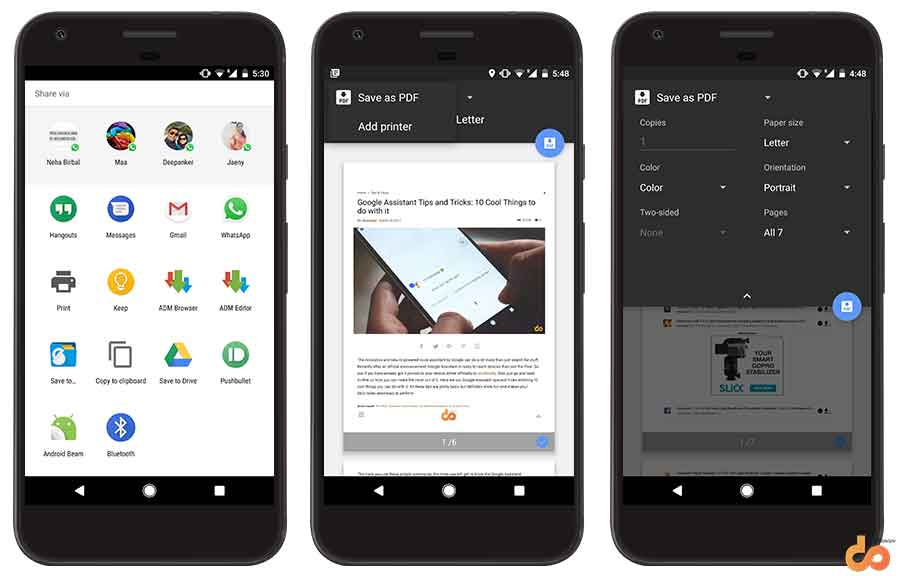
Once you have opened the web page you want to save, tap on the 3-dot overflow button on the top-right. Tap on Share and then select Print from the sharing menu. On the top of the print screen, you should see “Select a printer” drop-down menu, tap on it and choose to Save as PDF.
Voila! You now have the page saved on your device for offline reading. Use apps like Adobe Reader or Google Drive to view the file.
These are the Google Chrome Tips and Tricks we had for our users. The 10 things that could help you maximize your browsing experience pretty effectively. Did you already know about all these? Or have some more tips that could help others? Let us know by commenting below.
Don’t forget to share these Google Chrome Tips and Tricks on your social profiles by clicking the buttons below.
More for you: