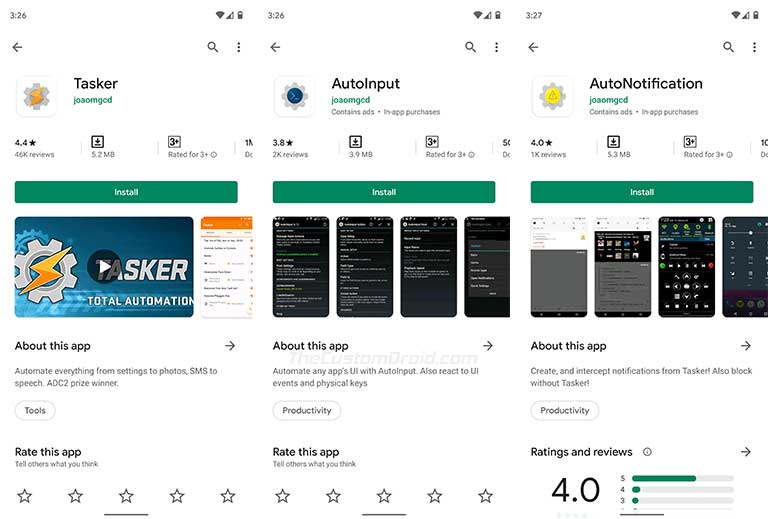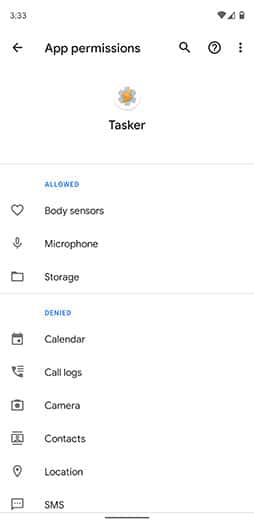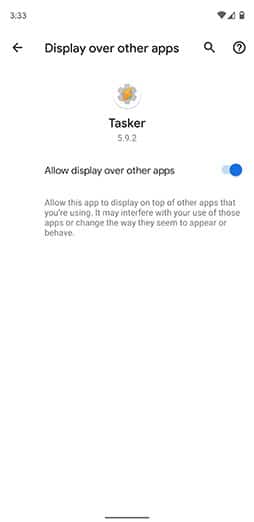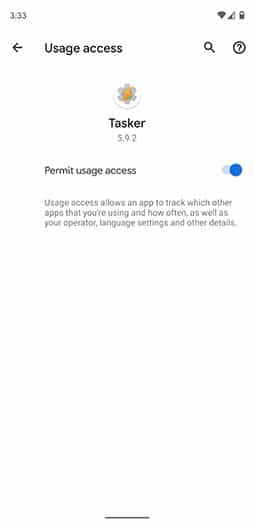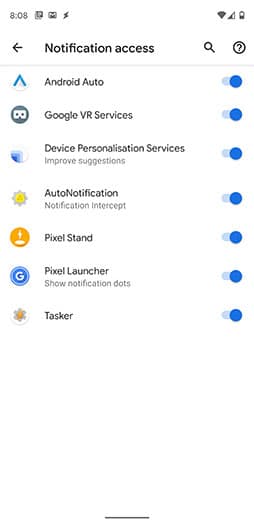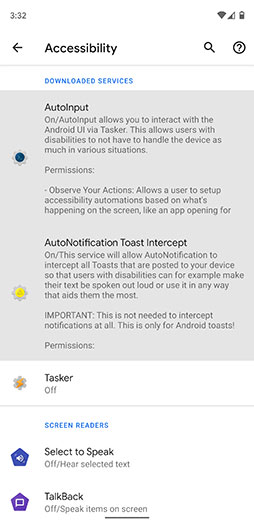How to Get Google Pixel 4 Motion Sense Gestures on Any Android Device with Tasker
In this guide, we will show you how to get Google Pixel 4 like Motion Sense Gestures on any Android device. This could easily be done using the famous automation application for […]
In this guide, we will show you how to get Google Pixel 4 like Motion Sense Gestures on any Android device. This could easily be done using the famous automation application for Android, known as ‘Tasker’, and without rooting your device.
Advertisement
The Google Pixel 4 (and XL) was launched in 2019 and just like its predecessors, it carried a few unique features of its own like the Astrophotography Mode in the Google Camera app. A particular feature that turned heads was Pixel 4’s Motion Sense gestures, which the company introduced even before the device was launched.
The feature utilizes a miniaturized radar chip (known as ‘Soli‘) that can sense gestures around the device. Pixel 4 users can perform a variety of gestures to perform certain actions even without touching the device. These actions range from skipping music tracks to snoozing alarms.
Although the Motion Sense feature wasn’t as impeccable as demonstrated by Google, but it surely improved with the software updates that followed. More recently, with the Android 11 Developer Preview, Google has introduced a new pause gesture that allows users to pause the music on their Pixel 4 using Motion Sense.
Advertisement
Page Contents
You can Experience Pixel 4 Like Motion Sense Gestures too
It’d be great if you can get a similar feature on your Android device too, right? Of course, you cannot pull apart your device and integrate the Soli radar chip into it.
So, how can you get Google Pixel 4 Motion Sense gestures on your Android device? Normally, you’d need to root your phone and use available mods to get such features. But that’s not the case here today. You can simply use ‘Tasker‘ (Premium app) which is a very famous and powerful automation app for Android. The plugin’s author/XDA member jaomgcd has created a Tasker plugin known as ‘Air Gestures‘.
The said Tasker plugin utilizes the proximity sensors on your Android device to simulate Pixel 4’s Motion Sense gestures. Of course, it wouldn’t be as performing and efficient compared to the actual feature found on Pixel 4, but it is as close as you can get to it. Below is a short video demonstration of the gestures in play.
At the moment the plugin allows you to perform two different types of motion gestures:
- Music Gestures: Allows you to play/pause music by holding your hand in front of the device and skip songs by waving your hand. You can easily select your favorite music apps to use with gestures.
- WhatsApp Gesture: With WhatsApp chat open, you can simply swipe your hand in front of the device to bring up the Google voice app. You can then use it to transcribe your audio message, which will be inputted into the message field for you to send.
That’s not it! If you’re already familiar with Tasker, you can even customize the provided plugin for more gestures.
So, with that information at hand, let us get straight to the instructions.
Advertisement
How to Get Pixel 4 Like Motion Sense Gestures on Android
Getting the gestures on your device is as easy as installing Tasker, plus other required apps, then just importing the plugin and running it. However, there are quite a few things that you’d need to do in between too, especially if you’re new to Tasker and configuring it for the first time.
So, let’s get to it in a step-by-step manner. This way, you will have a gradual understanding of what exactly you’re doing at each step.
Step 1: Install Tasker App and Required Addons
The first step is to download and install the Tasker app itself. The app can directly be installed on your device directly from the Play Store.
Once you have Tasker installed, you will need to further install two other required apps, which are basically addons to the Tasker. The first app/addon is ‘AutoNotification‘, which will be used to control the proximity sensors for gestures. Second, you will need the ‘AutoInput‘ app, which will be used to input your voice message while using WhatsApp gestures.
With the Tasker app and its required plugins installed, proceed to the next step.
Step 2: Set Up Tasker and Grant the Required Permissions
In order for Pixel 4 like Motion gestures to work, Tasker, AutoInput, and AutoNotification require several permissions on your Android device. Although you can grant the said permissions when prompted later. But we’d suggest to do it beforehand so that you can move it out of the way and make the whole process much more streamlined.
Advertisement
Below are the permissions that you’d need to grant to the Tasker app and the respective addons.
Permissions required by ‘Tasker’:
- Draw Over Other Apps: Go to ‘Settings’ > ‘Apps & notification’ > ‘Special app access’
- Usage Access: Go to ‘Settings’ > ‘Apps & notification’ > ‘Special app access’
- Notification access: Go to ‘Settings’ > ‘Apps & notification’ > ‘Special app access’
- Storage: Go to ‘Settings’ > ‘Apps & notifications’ > ‘Show all apps’ > ‘Tasker’ > ‘Permissions’
- Body Sensors: Go to ‘Settings’ > ‘Apps & notifications’ > ‘Show all apps’ > ‘Tasker’ > ‘Permissions’
- Microphone: Go to ‘Settings’ > ‘Apps & notifications’ > ‘Show all apps’ > ‘Tasker’ > ‘Permissions’
- Accessibility: Go to ‘Settings’ > ‘Accessibility’
Permissions required by ‘AutoInput’ and ‘AutoNotification’:
- Accessibility: Go to ‘Settings’ > ‘Accessibility’
- Notification access (only by AutoNotification): Go to ‘Settings’ > ‘Apps & notification’ > ‘Special app access’
Do not miss enabling any of the required permissions or else it won’t work.
Step 3: Grant ‘WRITE SECURE SETTINGS’ Permission to Tasker via ADB
Apart from the permissions mentioned in the step above, you also need to grant ‘WRITE SECURE SETTINGS’ permissions to Tasker. And this could be easily done through an ADB shell command. The permission only needs to be granted once and will be persistent even after your phone reboots.
To begin, enable USB debugging your Android device and configure ADB on your PC. Then connect the device to the PC using a good quality USB cable. Once that is done, launch the command-line (PowerShell or Terminal depending on your PC’s OS) and enter the following command to grant Tasker the required permission:
Advertisement
adb shell pm grant net.dinglisch.android.taskerm android.permission.WRITE_SECURE_SETTINGS
Step 4: Import the ‘Air Gestures’ Plugin in Tasker
Now with everything set, you just have import and activate the ‘Air Gestures’ Tasker plugin, and you should be ready to use Pixel 4 like Motion Sense gestures on your device. To do so, follow the instructions listed below.
- Open the ‘Air Gestures’ Tasker project (Click here) in your Android device’s web browser.
- You should see a page displaying information about the plugin, along with an ‘Import’ button.
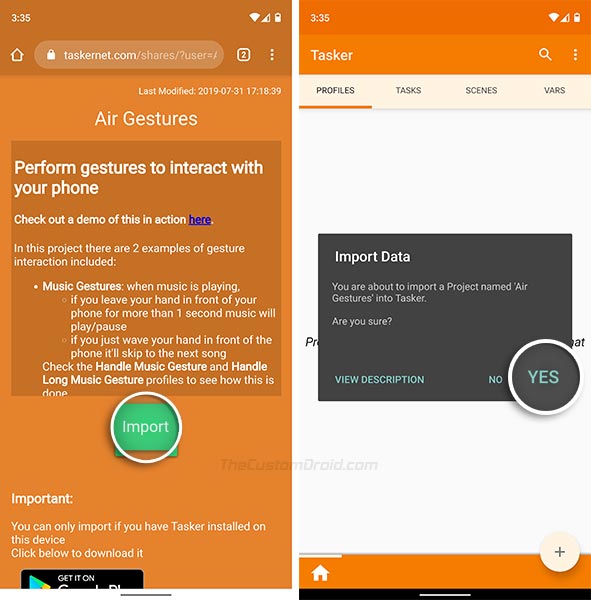
- Simply tap the ‘Import’ button.
- Tasker will now launch on your device and begin importing the ‘Air Gestures’ plugin.
- When you’re prompted with the confirmation message, tap on ‘YES’ to continue.
- Tasker should now prompt you to confirm whether you want to enable all the profiles of the imported plugin.
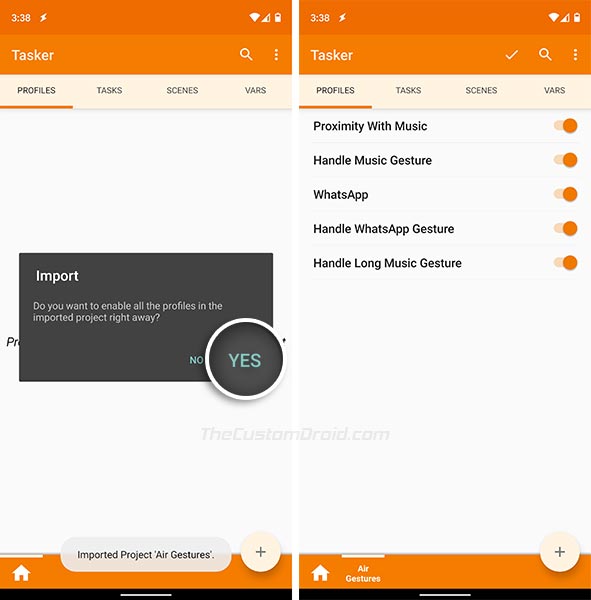
- Tap on ‘YES’ to confirm and enable the ‘Air Gestures’ plugin.
The plugin is now successfully enabled! You’re now ready to use the available music and WhatsApp gestures that we described earlier. To know how to use them, head over to the next section of this post.
Using Pixel 4 like Music Gestures with Tasker
To use the music gestures, open one of the supported music apps (Spotify, Google Play Music, or Pocket Casts) on your Android device and start playing a song of your choice. Now, while the song is playing, you can simply hold your hand in front of your phone’s proximity sensors (at the top) to pause or play the song. To switch to the next/previous track, just perform a left/right swipe respectively.
Note: By default, the music gestures with Tasker support Google Play Music, Spotify, and Pocket Casts apps. If you need these gestures to work with your choice of music app (say ‘YouTube Music’), then you easily add it to the list of supported apps. Although do note that you will need to purchase the full version of the ‘AutoNotification’ add-on to achieve this.
Now, you can also the available WhatsApp gestures in Tasker to send text messages without even actually typing it. To do so, open a WhatsApp chat and simply swipe your hand over the proximity sensor. This will launch Google’s voice app which will transcribe your audio message into the message input field. You can then just hit the send button.
A Few Catches
The Pixel 4 Like Motion Sense gestures for skipping/pausing songs is quite interesting. Although it isn’t as nearly perfect as the original feature on the Pixel 4 and would also require you to take your hand above the proximity sensor every time you want to perform a gesture.
Also, the gestures could accidently be triggered as well. For example while you try and put your phone in your pocket. You can either make sure to close the music app before doing it, or tweak the Air Gestures project in the Tasker app further to prevent this.
Given all that, this is the closest you can get in terms of the Pixel 4 like gesture experience.
So, this was our guide on how to get Google Pixel 4 Motion Sense gestures on any Android device using Tasker. If you face any problems setting up the gestures using the instructions above, please free to ask us.