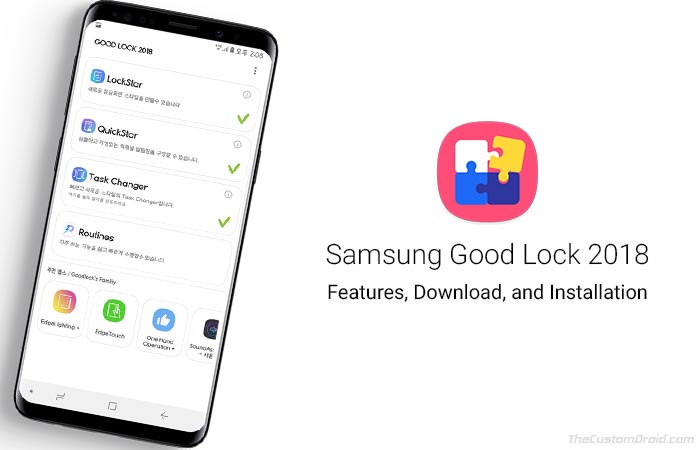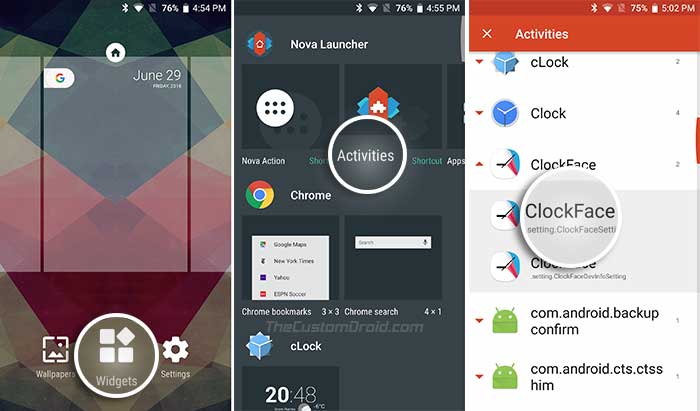Download and Install Samsung Good Lock 2018 App (APK)
Samsung has recently updated its UI customization app – Good Lock 2018, which is now available in selected countries. These include Korea, U.S, U.K, Australia, Canada, and Singapore. Here today, we will […]
Samsung has recently updated its UI customization app – Good Lock 2018, which is now available in selected countries. These include Korea, U.S, U.K, Australia, Canada, and Singapore. Here today, we will show you how to download and install Samsung Good Lock app on supported devices.
Advertisement
Samsung has not been the most favorable choice when it comes to customizing the UI of the phone’s software. But it did once change that with Good Lock app, which was first released in 2016 and allowed users to customize the user interface easily. It wasn’t much later when the app completely vanished.
This year, the OEM has relaunched the app, named as Good Lock 2018 and it supports Galaxy devices running Android 8.0/8.1 Oreo. The new edition of the app now supports various add-ons that could help a user easily customize several aspects of the UI. These include the lock screen, Always On Display, Quick Settings panel, multitasking screen, and more.
Advertisement
Samsung Good Lock 2018 was brought back to life due to user’s demand to have the freedom to customize the UI once again. The information about the rebooted app first came from Ice universe@Twitter. The new version only supports Galaxy S9/S9+, Galaxy S8/S8+, Galaxy S7/S7 Edge, Galaxy Note 9, Galaxy Note 8, and Galaxy FE phones running Android 8.0 Oreo (Samsung Experience 9.0) or above. As told initially, it is only currently available in a selected list of regions including the U.S, U.K, Kora, Singapore, and Canada via the Galaxy Apps store. Although, you can still download Good Lock app and install it on supported Samsung devices manually.
Page Contents
Samsung Good Lock 2018 Features
Before we head over to download and install Good Lock app on Samsung devices, let us go through the features first.
The app doesn’t work as a standalone, it rather acts as a center for individual add-ons/apps. Each addon offer features to help Galaxy phone users to customize certain parts of the UI. As of now, the new version of Good Lock offers 6 core add-ons with additional 4 add-ons for enhanced customization, as listed below.
1. LockStar
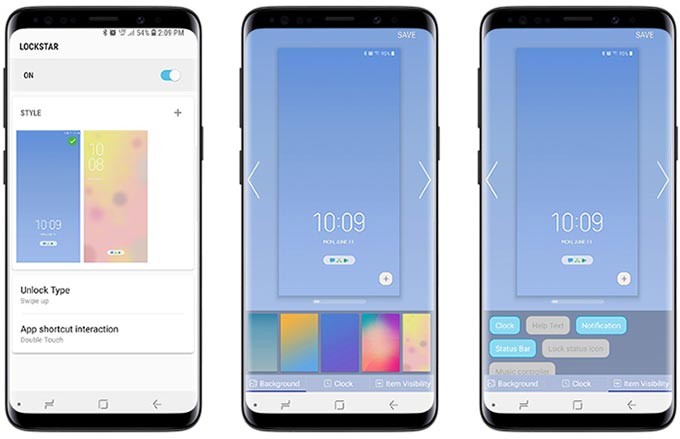
It is one of the core Samsung Good Lock 2018 features that help you to customize the lock screen. A user can easily change the placement of items on the lock screen, its background, and choose from a variety of clock faces.
2. QuickStar
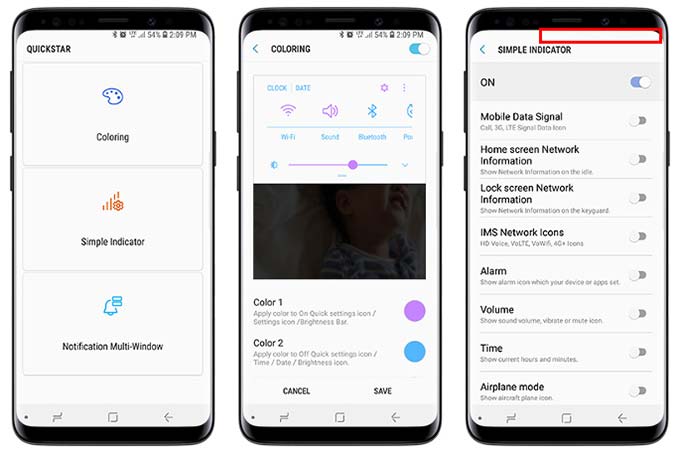
It is a core app that bundles three major customization features – Coloring, Simple Indicator, and Notification Multi-window. ‘Coloring‘ offers to change the background colors, transparency, icon colors, and blur/dim effects of the Quick Settings panel. ‘Simple Indicator‘ allows a user to control the icons which are displayed on the status bar. And lastly, ‘Notification Multi-window‘ allows a user to enter the multi-window screen directly from the notification bubble.
Advertisement
3. Task Changer
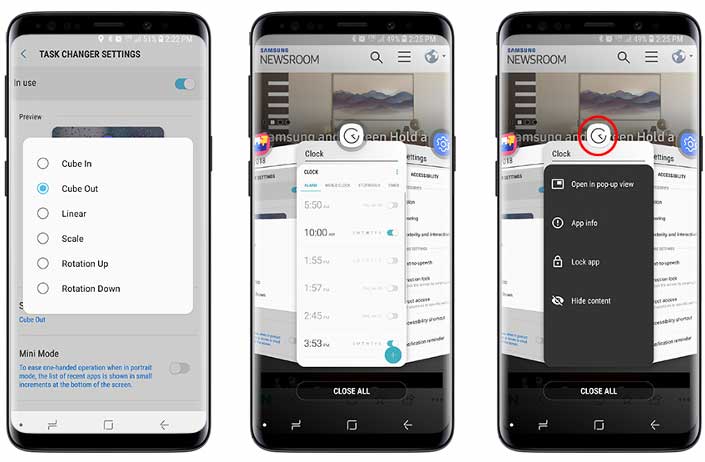
Another core Samsung Good Lock 2018 features is Task Changer. The app allows the user to change the multitasking screen animations and enable Mini Mode. The latter places the app windows in the lower half of the display for easier one-handed access.
4. Routines
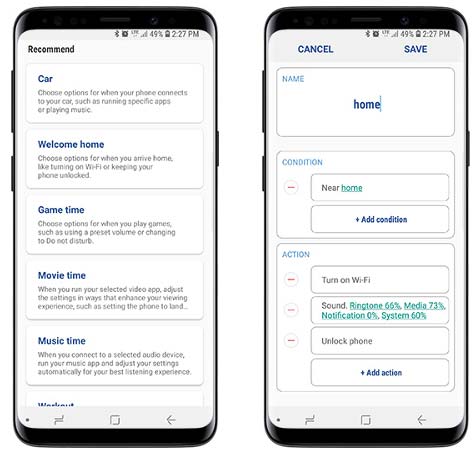
Routines is a very useful core app of Samsung Good Lock 2018. It allows the user to automate several actions on the phone, under a specified condition. Example: You can set a ‘College’ mode, so whenever you reach the college premises, the phone will automatically turn off the ringer and set to vibrate/silent.
Automate and IFTTT are some good alternatives for ‘Routines’, for regular OEM Android devices.
5. ClockFace

ClockFace is an addon/app that offers a long list of different clock faces for the Always On Display and lock screen. There are a variety of clock faces available in analog and digital formats. The latest version of the ClockFace app offers around 30 new clock face designs for a user to choose from.
6. MultiStar
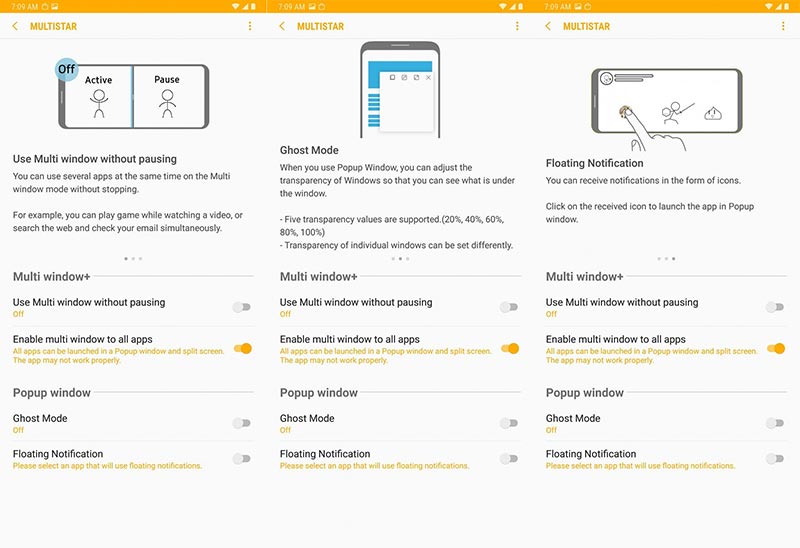
MultiStar is a core addon added to Samsung Good Lock 2018. The major benefit of using this addon is that it enables you to simultaneously use several apps at the same time in Multi Window mode without stopping. For example, you can play a game while watching a video without pausing it. It also allows you to force-enable multi-window mode for all apps.
Further, MultiStar also includes a feature known as Ghost Mode, that lets you adjust the transparency of pop-up windows. There’s also ‘Floating Notification’ that shows notifications in form of pop-up icons.
NavStar is the most recent core addon, added to Good Lock in November 2018. It allows a user to easily customize the navigation bar on supported Samsung Galaxy devices including the Galaxy S9/S9+ and Note 9. Using the NavStar addon, a user can change the button icons, the layout, and their colors in the navigation bar.
Advertisement
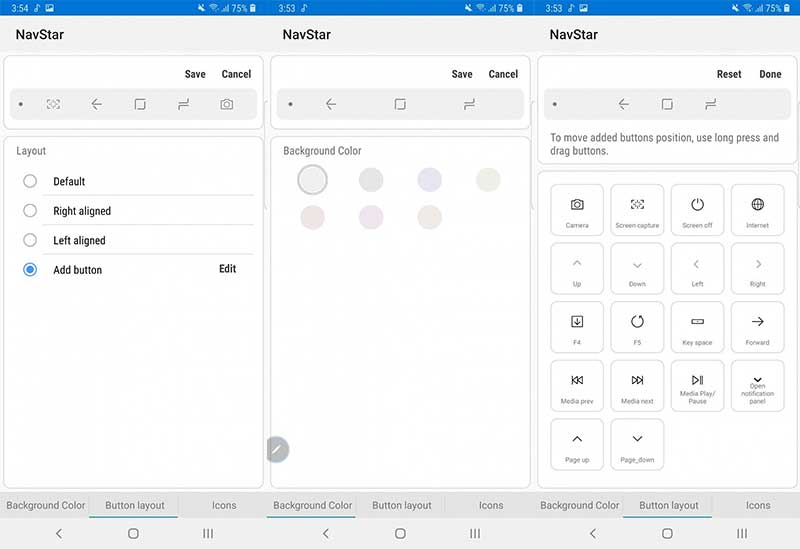
Max Weinbach (XDA-Developers)
Further, it also enables you to insert two additional buttons to the nav bar. You can set custom actions for the said buttons like launching the camera, capturing a screenshot, playing/pausing media, and more.
7. Edge Touch
Edge Touch is one of the additional Samsung Good Lock 2018 add-ons that helps you establish Edge Zones that do not recognize screen touch. This helps prevent any accidental touches and corresponding actions.
8. EdgeLighting+
Another one of the additional add-ons is EdgeLightning+, that enables the user to change the Edge Lightning colors, animation, width, and transparency when a notification kicks in.
9. Sound Assistant
As the name suggests, this Good Lock 2018 app help the user customize various sound settings for the headset mode. These including activating a floating sound button, setting individual app volumes and more.
10. One-Hand Operation+
Does exactly what the name suggests. One-Hand Operation+ gives the user the freedom to enable certain features that help in using the phone with just one hand. A user can enable handles on either side of the screen and assign them certain actions.
That’s quite a lot of customization. Since Samsung brought back the Good Lock 2018 app to life, you can expect more add-ons/apps to accompany it, in the future. For now, we believe that the current ones are enough (Or not?).
Advertisement
Download Samsung Good Lock 2018 APK
All you have to do is, download Samsung Good Lock 2018 APK from the link below and install it on your device. Once installed, you can further download your choice of add-ons/apps to customize your Galaxy phone’s UI.
- Good Lock 2018 v1.0.00.37 (Latest as of 14 November 2018)
- Good Lock 2018 v1.0.00.34
- Good Lock 2018 v1.0.00.33
- Good Lock 2018 v1.0.00.32
- Good Lock 2018 v1.0.00.26
- Good Lock 2018 v1.0.00.27
- Good Lock 2018 v1.0.00.29
Once you have downloaded, you can move further and download your choice of Add-ons from the links below.
Download Samsung Good Lock 2018 Add-ons
- LockStar for Good Lock 2018
- QuickStar for Good Lock 2018
- Task Changer for Good Lock 2018
- Routines for Good Lock 2018
- ClockFace for Good Lock 2018
- MultiStar for Good Lock 2018
- NavStar for Good Lock 2018
- Edge Touch for Good Lock 2018
- EdgeLighting+ for Good Lock 2018
- Sound Assistant for Good Lock 2018
- One-Hand Operation+ for Good Lock 2018
How to Install Good Lock 2018 App on Samsung Galaxy Devices
- Download Good Lock 2018 APK from the provided link.
- If downloaded to the PC, transfer the APK to the phone’s internal storage/SD card.
- Open the File Manager on your Samsung Galaxy phone.
- Navigate to the location where the APK was downloaded/transferred.
- Tap on the APK file to begin the installation.
- The package installer window will open.
- Tap on ‘Install’ and follow the on-screen instructions.
- Once installed, go back to the app drawer and launch ‘Good Lock 2018’.
You will see that the app interface will look empty. That’s because there is no addon installed on the phone. So, simply download your choice of the add-on(s) from the links above and install it. When installed, the addon menu could be accessed from the Good Lock app interface.
Troubleshooting
Outside the stated regions – U.S, U.K, Korea, Australia, and Singapore, the app interface could often display a blank screen. In such a case, you can easily use Nova Launcher’s Activites widget to create direct shortcuts for launching the add-ons on the home screen.
So, start by downloading and installing Nova Launcher on your Samsung Galaxy phone. Once installed, launch it. On the home screen, long-press and drag the ‘Activities’ widget. When prompted for choosing the activity, simply scroll down the list and select the addon. The selected addon’s launch icon will be placed on the home screen. Simply tap on it to launch the Good Lock 2018 addon on your phone.
You will need to repeat the procedure for every add-on that you have installed.
If you don’t want to use Nova Launcher, you can also install App Shortcut Maker, which is another convenient alternative. Thanks to Jos for the suggestion!
So, this was our tutorial on how to download Good Lock 2018 app and install it on the supported Samsung Galaxy devices. Finally, Samsung is making huge efforts to grant its users the freedom to customize the user interface according to their own choice. What are your thoughts about it? Please leave your opinion in the comments section below.
Source and image credits: Samsung