Download and Moto Z2 Play Android Oreo Update (OTA and Factory Image)
Motorola is now rolling out Android 8.0 Oreo to its users in India and Europe via OTA. Through this guide, you can download Moto Z2 Play Android Oreo update (OTA or factory […]
Motorola is now rolling out Android 8.0 Oreo to its users in India and Europe via OTA. Through this guide, you can download Moto Z2 Play Android Oreo update (OTA or factory image) and follow the instructions to manually install the update on your phone.
Advertisement
Within the past few months, Motorola has gained its pace and has already released the Oreo update for several supported devices. These include the Moto X4, Moto Z 1st Gen, Moto Z Play, and more. Even the Moto Z2 Force received the update during March. The company eventually started the Moto Z2 Play rollout in late April. The update, however, was only limited to Europe at the time. Recently the OTA has started reaching out to the users in India as well. Since the rollout is incremental, it could take some time before it reaches every region. In such a case, you can simply upgrade your phone manually. The instructions below will help you manually install Moto Z2 Play Android Oreo OTA and Fastboot Image.
Page Contents
Android Oreo Update for Moto Z2 Play
The latest Android 8.0 Oreo update comes with the delightful new features such as Picture-in-Picture mode, notification channels, adaptive icons, Autofill API, and more. Alongside the regular Oreo features, the new software also adds April 2018 security patches. This means that the phone not only gets the latest features but also a more secure and up-to-date environment. The firmware comes with the OPS27.76-12-25 build number.
Advertisement
Advertisement
Thanks to XDA members raphamfc for the OTA ZIP, and HTCDevil and Junior Passos for the links to the factory image. The process itself is pretty easy. We have stated two different methods to help you install Moto Z2 Play Android Oreo update. The first method will guide to sideload the OTA ZIP using the stock recovery. If the first method fails for your particular variant or in case the phone is rooted, then follow the second method that involves flashing the factory image using fastboot.
According to the source and reports from various users, the method works for the stated models/variants:
Advertisement
- XT1710-01
- XT1710-02
- XT1710-06
- XT1710-07
- XT1710-08
- XT1710-09
- XT1710-10
Before you proceed, make sure to check for the OTA notification by going to Settings > About phone > System update.
Download Moto Z2 Play Android Oreo OTA and Factory Image
- OTA: Blur_Version.27.21.26.albus.retail.en.US.zip (File deleted by developer)
- Factory Image: ALBUS_OPS27.76-12-25_cid50_subsidy-DEFAULT_regulatory-DEFAULT_CFC.xml.zip
Requirements
Ensure that you fulfill all the requirements as stated below before you head to the instructions.
Advertisement
- Irrespective of the method you choose, perform a full backup of your phone beforehand, including the internal storage. Method 2 will specifically wipe off your phone completely. We suggest that you follow our Android backup guide.
- Charge the Motorola phone to at least 60% battery level to avoid any mishaps during the update process.
- Download and set up Android SDK tools on the PC. We will refer to “C:\adb” during the process below, which is the folder on the PC where the ADB/Fastboot binaries are present.
- In order to use method 1, your phone must be completely stock with the NPSS26.118-19-1-6 Nougat firmware.
How to Install Moto Z2 Play Android Oreo Update?
Method 1: Sideload OTA using Recovery
- Download Android Oreo OTA ZIP on the PC.
- Copy the downloaded file to C:\adb, where the ADB/fastboot files are present.
- Hold the SHIFT key on the keyboard and right-click on an empty space inside the folder.
- Select ‘Open PowerShell window here’.
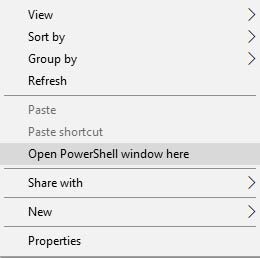
- Next, power off the phone completely and boot into stock recovery:
- Hold the Volume Down and Power button simultaneously to enter bootloader mode.
- On the bootloader screen, select ‘Recovery mode’.
- When the ‘No command’ screen appears, hold the Power button and tap the Volume Up key once.
- The Moto Z2 Play should now be in stock recovery mode.
- Connect the phone to the PC using the USB cable.
- Select ‘Apply update from ADB’ in the stock recovery.
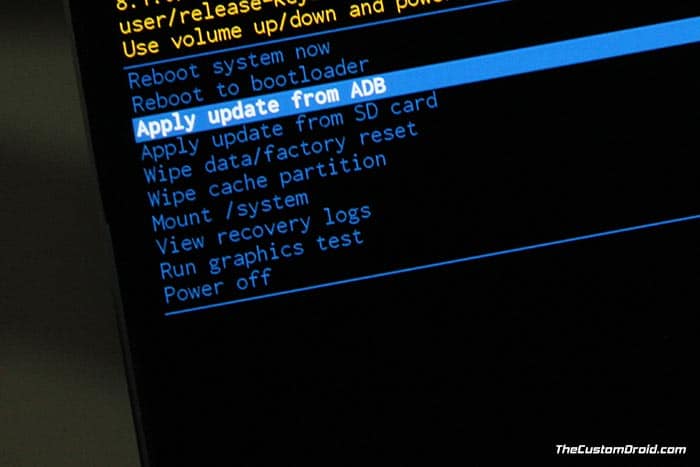
- Finally, enter the following command in the PowerShell window to install Moto Z2 Play Android Oreo OTA:
adb sideload Blur_Version.27.21.26.albus.retail.en.US.zip
- When the sideload process finishes, select ‘Reboot system now’.
Your phone should boot into the updated OS. The above process is the easiest one to follow. But in case it fails to work for your phone for some reason, then opt for the second method down below.
Method 2: Flash Factory Image using Fastboot
- Download Moto Z2 Play Android Oreo factory image.
- Extract the downloaded file to an easily accessible location on the PC.
- Copy the extracted firmware files to C:\adb, where the ADB and Fastboot binaries are present.
- Hold the SHIFT key and right-click on an empty space inside the folder.
- Select ‘Open PowerShell window here’.
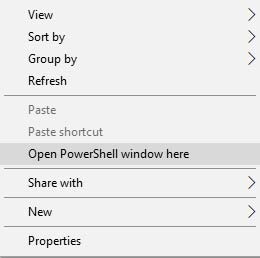
- Power off the Moto Z2 Play completely.
- Hold the Volume Down and Power button simultaneously to boot into bootloader mode.

- Connect the phone to the PC using the USB cable.
- Install Moto Z2 Play Android Oreo factory image using the following commands:
fastboot getvar max-sparse-size
fastboot oem fb_mode_set
fastboot flash partition gpt.bin
fastboot flash bootloader bootloader.img
fastboot flash modem NON-HLOS.bin
fastboot flash fsg fsg.mbn
fastboot flash dsp adspso.bin
fastboot flash logo logo.bin
fastboot flash boot boot.img
fastboot flash recovery recovery.img
fastboot flash system system.img_sparsechunk.0
fastboot flash system system.img_sparsechunk.1
fastboot flash system system.img_sparsechunk.2
fastboot flash system system.img_sparsechunk.3
fastboot flash system system.img_sparsechunk.4
fastboot flash system system.img_sparsechunk.5
fastboot flash system system.img_sparsechunk.6
fastboot flash system system.img_sparsechunk.7
fastboot flash system system.img_sparsechunk.8
fastboot flash system system.img_sparsechunk.9
fastboot flash system system.img_sparsechunk.10
fastboot flash system system.img_sparsechunk.11
fastboot flash oem oem.img
fastboot erase carrier
fastboot erase DDR
fastboot erase userdata
fastboot erase cache
fastboot oem fb_mode_clear - Finally, reboot the phone using:
fastboot reboot
When the phone boots, it shall be running on the Android 8.0 Oreo firmware with build number OPS27.76-12-25 and April 2018 security patches. The second process could be time-consuming, but at the same time, it ensures that your phone is completely stock. You can easily re-root using Magisk and install TWRP recovery.
So this was our guide on how to download and manually install Moto Z2 Play Android Oreo update. If you have any questions regarding the procedure, then please leave a comment.

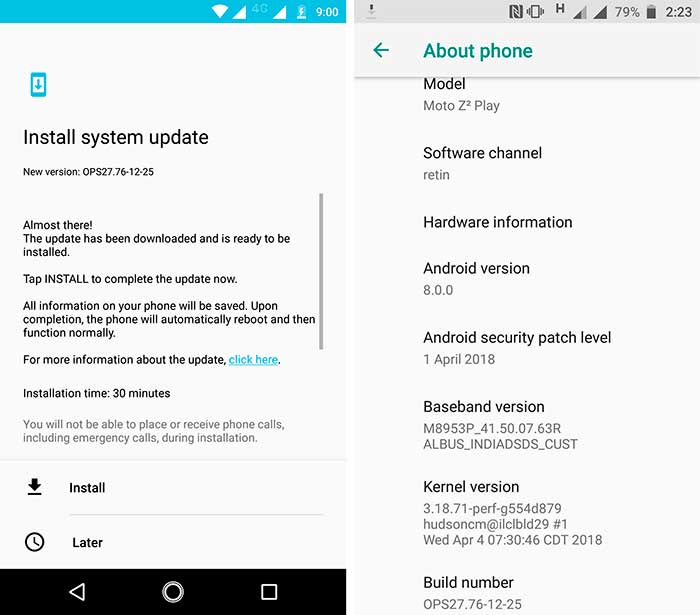
Comments 9 Comments
Just wanted to post a huge THANK YOU for saving my beloved Moto Z2 xt1710-06, I actually returned the Pixel 4a after repairing my phone using this guide when others were not working. I had to use the ADB manual method by entering each line of code. The file to be downloaded and flashed is no longer available but you can just download the file and extract them into the ADB folder and run the codes. So method 2 really works and got me out of soft brick, but it will erase all data, so transfer any files off the phone onto PC/Mac first.
Ethan, it’s really good to know that it worked out for you. I think it’s time to do a bit of makeover to this tutorial and update the links as well.
Your feedback should be helpful to those who come around this page the next time, so thanks to you for that.
Hey will this work on my new Z2 I got from China? XT1710-08? Cheers
Hi PJ, according to the list of supported devices, yes, it will work. If you choose the Fastboot image, please skip the following commands:
*fastboot flash modem NON-HLOS.bin
*fastboot flash fsg fsg.mbn
*fastboot erase modemst1
*fastboot erase modemst2
Done the update.. but still no FINGERPRINT… ;(
Please, help me…
XT1710-07
I tried both methods
Hello, first take a full backup of your phone including the internal storage. Then follow the Fastboot Image method.
This time, make sure to skip the following commands:
please skip the following commands:
*fastboot flash modem NON-HLOS.bin
*fastboot flash fsg fsg.mbn
*fastboot erase modemst1
*fastboot erase modemst2
After you have flashed, reboot directly into stock recovery and do a full factory reset. Instructions to boot into stock recovery are within the first method itself.
Hi again, you flashed the patched-boot.img file, right?
can it be done on NPSS26.118-19-22?
For method 1, using the OTA, you need to be on NPSS26.118-19-1-6.