Not happy with the latest Android Oreo update? Don’t worry. In this guide, we will help you to downgrade Android Oreo to Nougat on your Pixel and Nexus devices.
Advertisement
Android Oreo is the latest update of Android OS, which is now publically available for most of the popular devices, both officially and unofficially. While Oreo brings a long list of hefty new features and significant improvements in every sector including performance and battery, some users are still more tilted towards Nougat. And for whatever reason it may be, we are not going to judge you. If you choose to downgrade Android Oreo and move back to Nougat, we are here to assist you.
Page Contents
How to Downgrade Android Oreo to Nougat
Fresh new updates are an exclusive part of Google’s own Nexus and Pixel lineup. But oftentimes, these new updates may lead to incompatibility issues with your favorite apps. Well, there isn’t something wrong on the firmware part, it’s the app developer who hasn’t yet targetted the latest API. In such a case, we will first advise you to get in touch with the developer and request them to update the app in compliance with the latest Android version API.
Advertisement
However, such requests might not be honored instantly, the developer might take their time. So, there’s a pretty instant solution to it. You can easily downgrade to the previous Android version, where the app(s) works flawlessly. And of course, once your favorite apps are updated for Oreo, there’s always room to update again to the latest Android version.
Advertisement
So, if you are also experiencing similar issues on your Android Oreo updated device, then we will recommend downgrading Android Oreo to Nougat.
Restoring stock or downgrading to a previous version is pretty easy and straightforward on Nexus and Pixel devices. We will be making use of Android 7.1.2 Factory Images and flashing them back on your device. This will also work if your device is running a custom ROM based on Android 8.0 Oreo.
Head down and follow the simple steps to downgrade Android Oreo.
Advertisement
Prerequisites
- Flashing factory image will wipe your device completely, so make sure that you take a backup of your Android: Tutorial
- Charge your Android Device to a sufficient battery level to avoid sudden hiccups during the downgrading process.
- Enable USB Debugging Mode and OEM Unlocking in the Android settings of your device.
- Setup ADB and Fastboot access on your PC: Tutorial
- Flashing factory images through fastboot requires an unlocked bootloader. So make sure to Unlock Bootloader on your Google device (if Bootloader is locked).
- Install latest Android USB Drivers on your PC: Link
Once you have completed the list of requirements, head below to downgrade Android Oreo to Nougat firmware.
Download Android 7.1.2 Nougat Factory Image
The Android Nougat factory images linked below correspond to the last security patch (August 2017) for this version. If you wish to download an older update, visit the Google Developers page.
Advertisement
Steps To Downgrade Android Oreo to Nougat
- Download the latest factory image for your android device by using the link above.
- Once the file is downloaded, extract it to an accessible location on your desktop.
- Now, you shall have the following files (Remember, the file names shown here are for Nexus 6P).
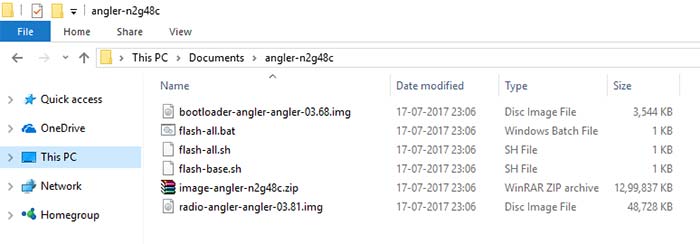
- Now, connect your Nexus/Pixel device to the PC via USB cable. Make sure that you have proper ADB and fastboot access (Prerequisites: #4).
- Enter the following command to boot your device into fastboot mode (bootloader mode):
adb reboot bootloader - Your device should instantly reboot and enter fastboot mode.
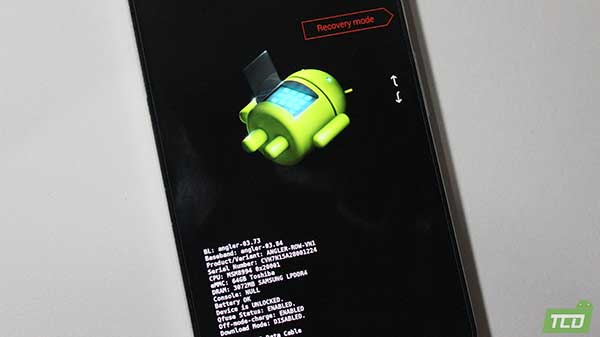
- Navigate to the folder where you extracted the factory image in the second step.
- Now, all you need is to Flash the factory image on your device. To do so, Run/execute the flash-all.bat script from the files you extracted.
- Optional: Further, if you would like to lock the bootloader too, then use the following command:
fastboot flashing lock
Or:
fastboot oem lock
- This process may take some time. So, wait until the flashing process finishes. Then, run the following command to restart your device:
fastboot reboot
There you go! You have just been able to downgrade Android Oreo to Nougat by flashing the factory image.
That’s it. Now, you have your older Nougat Firmware on your device, which is thoroughly compatible with your favorite apps and also free of any issues that you might have faced. But, in case if you want Android Oreo to your device back, then you may just update over-the-air or follow this guide to install Android 8.0 Oreo manually.
Also read: How to Disable Google Assistant on Android
I hope this article helped you to downgrade Android Oreo to Nougat. If you face any problems while performing the steps above, don’t hesitate to ping us via the comments. We will be happy to assist you.
Comments 6 Comments
Comments are moderated, and published only if they are relevant to the topic and add value in a constructive way. If you disagree with something, please be polite and respectful. We suggest you read our comment policy before commenting.
I need a hand.at the 8th step:
“Now, all you need is to Flash the factory image on your device. To do so, Run/execute the flash-all.bat script from the files you extracted.”
when i click the flash-all.bat scipt a cmd window pops up saying “fastboot is not a recognized internal command.
Hi Jean, that’s because you do not have Android SDK tools (which includes ADB, Fastboot, etc) on your PC. Below are the two tutorials that you need to follow in the given order.
1) Install Android SDK tools on Windows
2) Add Android SDK tools to PATH
When done, come back here and refollow the guide.
This is the case on any android phone I’ve ever had. I’m refering in this case to the nexus player running Android TV. It appears to force updates on you.
Okay, I get it. For this, you might need to disable specific services. I am linking to a thread at XDA where people have been struggling from the same. One of the users has shared a solution. Since I have never owned a Nexus Player, I can only try and help this way. Apologies.
Link: https://forum.xda-developers.com/nexus-player/help/how-to-stop-marshmallow-update-t3247694
How do you stop auto updates after downgrade
Hello Matt. The updates are only downloaded when you allow. In case you are talking about the OTA notification, then you will have to hide ‘Android System’ notifications in Settings.