How to Disable Persistent Notifications in Android 8.1 Oreo
Here’s to get rid of the annoying “App is running in the background” and “Displaying over other apps” notifications. Follow this easy tutorial to officially disable Persistent Notifications in Android 8.1 Oreo […]
Here’s to get rid of the annoying “App is running in the background” and “Displaying over other apps” notifications. Follow this easy tutorial to officially disable Persistent Notifications in Android 8.1 Oreo Developer Preview.
Advertisement
Every Android version brings a lot of new features and changes with it. These new features allow you to have more refined control over the complete system. Similarly, Android Oreo brought a set of notifications in concern of the battery life. These notifications stay persistent in the notification bar and prompt you for apps that are running in the background without any limitations or are trying to run on top of other app overlays. Anyhow, you can now officially use the notification controls in Android 8.1 Oreo Developer Preview to disable Persistent Notifications on your phone.
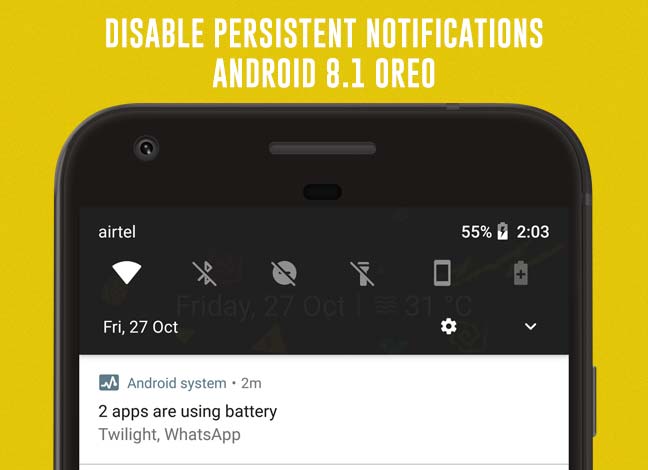
- How to Hide Private Photos in Google Photos App
- Google Camera NX Brings Pixel 2 Camera Features on Nexus 6P/5X
- Download Google Pixel 2 Launcher and Wallpaper APK
- How to Install Custom Themes on Android Oreo without Root
- Enable Fingerprint Gestures on Android Oreo Devices
Page Contents
How to Disable Persistent Notifications in Android 8.1 Oreo
While persistent notifications are good and notify you for apps that could affect the battery life of your Android yet they could be really infuriating for some. For an example, WhatsApp is an instant messaging app that is required to run in the background to notify you of chat messages, but it is still shown as a persistent notification in Android Oreo.
We have previously covered several ways to hide Persistent Notifications, but it could be a troublesome and dodgy solution, as it requires third-party apps or Tasker Actions. We believe Google is aware of it by now and already included more granular controls over app notifications that would help you sort this out quickly, without using any workaround.
Advertisement
The ‘App is running in the background‘ is now labeled as ‘App is using battery‘ in Android 8.1. The Dev Preview has brought a new option in the Android System’s notification channel to block these notifications for you. It is called ‘Apps consuming battery’ and is set to ON by default. So, you can go to the settings and toggle it off to disable Persistent Notifications in Android 8.1 Oreo.
Another persistent notification that we will be talking about today is ‘Display over other apps‘, previously labeled as ‘Drawing over other apps‘.
Steps to Disable Persistent Notifications
The steps below will help you disable Persistent Notifications and let you hide the ‘App is using battery’ and ‘Display over other apps’ notifications to provide a clutter-free experience.
Disable ‘App is using battery’ Notification
- Go to the app drawer and open ‘Settings’.
- Select “Apps & notifications”.
- Tap on ‘See all apps’ option under “Recently opened apps”.
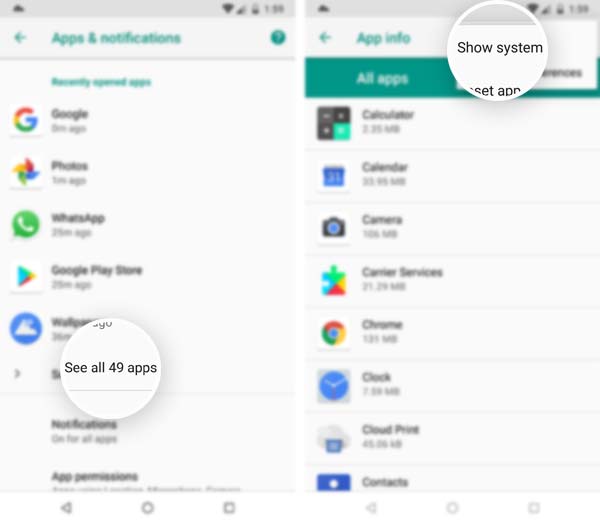
Settings -> Apps & notifications -> ‘See all apps’ -> App info - The “App info” list should show up.
- Tap on the 3-dot overflow menu on the top-right and select “Show system”.
- Scroll down a little and select the “Android System” app.
- Select “App notifications”.
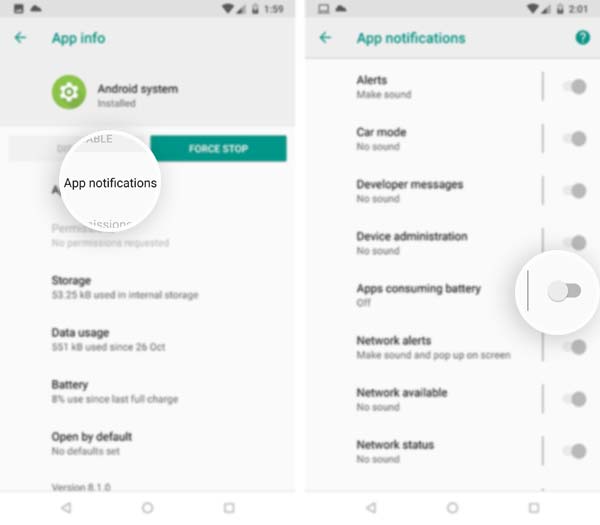
Turn off ‘Apps consuming battery’ channel. - Scroll to the “Other” section and toggle OFF the “Apps consuming battery” channel.
Note that toggling this channel off will not hide the ‘Displaying over other apps’ notifications. These specific notifications rely on per-app notification settings.
Disable ‘Display over other apps’ Notification
There are two ways to do this. Choose the one that suits best.
Option #1
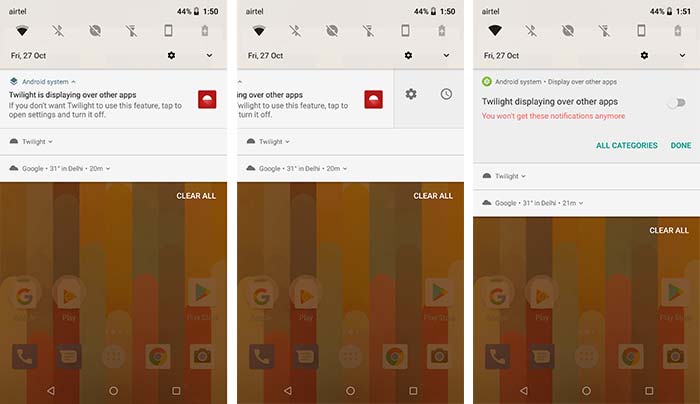
While the ‘Display over other apps’ notification for the specific app is present. Then you can bring down the notification drawer and swipe left gently till you see the gear-style settings icon. Then just tap on that icon and toggle OFF the ‘Display over other apps’ notifications for the app.
Option #2
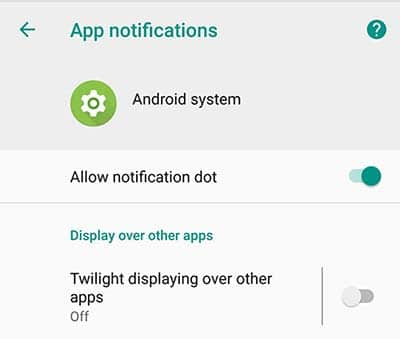
- Open “Settings” and go to “Apps & notifications”.
- Press the ‘See all apps’ option to view the list of installed apps.
- Press the 3-dot overflow button on the top-right and select “Show system”
- Select “Android System” app and choose “App notifications”.
- Now, toggle OFF the “Display over other apps” notification for the specific app (e.g. Twilight in this case).
There you go! You have been successful to disable Persistent Notifications on Android 8.1 Oreo. Well, the new update indeed makes the controls more refined and easily controllable on user-end. What are your opinions on the Android 8.1 Oreo Developer Preview?
If you have any queries regarding this procedure, let us know by commenting below.
Comments 2 Comments
Hi, my phone (Oppo F7) came with an Android 8.1 (Oreo) and its default messaging app (“Messages”) that persists on being such supposedly “for better security purposes” despite installing another messaging app with more features and personalization, and clicking it as my new default messaging app.
However, despite clearing the default settings, the system simply reverts to Messages as soon as a new sms comes in. Any way to work around this? Thanks.
Hi Ron. Yes, you can simply disable all the notifications for the stock messaging app that you no longer need. In the device settings, you will need to go to ‘Apps & notifications’ and individually disable the notifications for it.