The Google Assistant is probably one of the few functional voice assistants that are supposed to make your lives a bit easier. But that isn’t the case with everyone. So, if you would like to disable Google Assistant on Android, we can help you with it.
Advertisement
Google Assistant is powerful, efficient, and a self-learning virtual assistant to facilitate various actions through voice commands. Sounds convenient? It actually is. There are certain times when it can be my guide while driving and my intelligent friend who can answer all (eh..most) my questions while working. But not everyone shares the equal sentiments for it. So, if you’re on the other end of the road, you can feel free and disable Google Assistant if you’re not making potential use of it.
- How to Install Google Assistant on Lollipop (No Root)
- Google Assistant Tips and Tricks: 10 Cool Things to do with it
- How to Fix OK Google Issue on Galaxy Note 8 and S8
Page Contents
Why disable Google Assistant?
Not everyone fancies the new technology, some find it intriguing and even exploiting their privacy. Well face it, Google Assistant really is intelligent and starts learning about you faster than you will notice. But that also gives it the power to hold all your information and everything that you use it for. And we understand that everybody has the right to be concerned about their privacy. A little bit of paranoia is necessary to keep yourself protected.
On the other hand, people like me, who trust Google with their personal data, certainly have other reasons to get rid of it and disable Google Assistant. You might just not be using it enough or find it rather annoying to be triggered by the home button or “Ok Google” hotword.
Advertisement
Well, you could be in either scenario and you don’t have to justify the reason for why you don’t want it. So, if you would like to disable Google Assistant on Android devices, you can follow the easy steps below and get done with it.
How to Disable Google Assistant on Android
Now, below will be listing two steps, the first one will let you easily turn off Google Assistant completely. The step after that will also enable you to disable the Google Now cards/feed too, in case it feels unnecessary to you.
Step 1: Only turn off Google Assistant
- Open the Google Now Feed on your Android. If you’re using Pixel/Google Now Launcher, you can simply swipe away to the left on the homescreen.
- Swipe out from the left-edge of the Google Feed’s screen to bring up the hamburger menu.
- Select “Settings”.
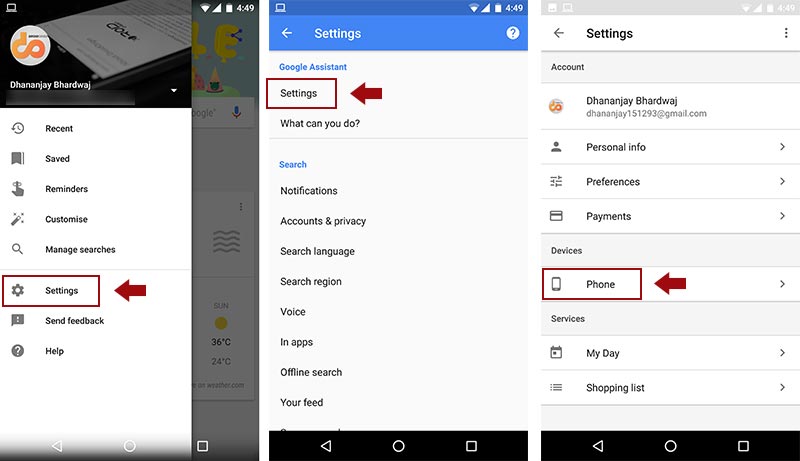
Go to Google App settings > Settings > Phone and deactivate Google Assistant. - The Google App’s setting menu shall open before you.
- On the very top, you shall see “Settings” under the “Google Assistant” section; tap on it.
- Now, go to “Phone” that is displaying under the “Devices” menu.
- Just turn off Google Assistant toggle.
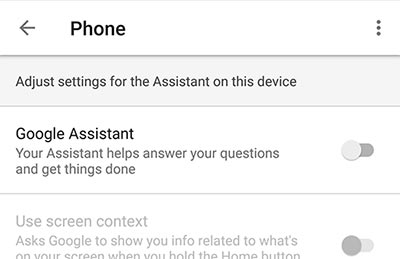
Turn off Google Assistant toggle
Go back to the homescreen and try long-pressing the Home button or just try saying “Ok Google”, the assistant should not launch now and you have succeeded to turn off Google Assistant on Android devices.
Step 2: (Optional) Disable Google Now Feed
I would personally, leave this step because I often use the Feed to get latest news and weather updates. But if you’re not into using the Google Now feed to keep yourself updated in various ways, then you can consider disabling it too.
- Open the Google Now cards/feed window:
- Go to the app drawer and launch “Google” app.
- Or, swipe to the very left on Pixel/Google Now Launcher homescreen.
- Swipe out from the left edge of the Google app screen and select “Settings”.
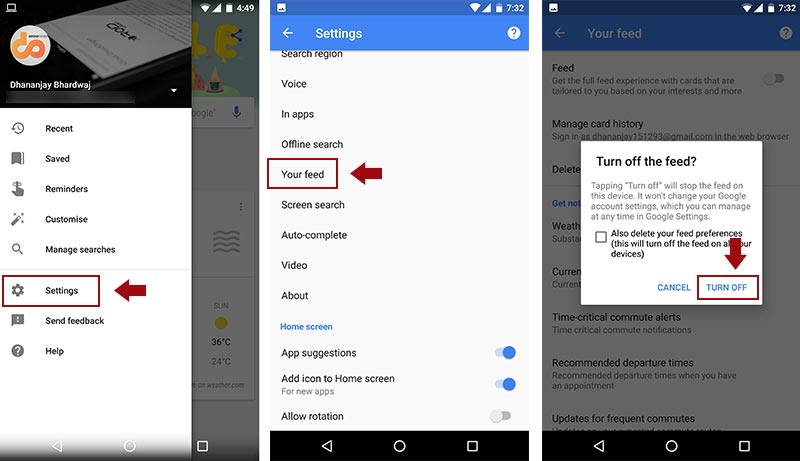
Go to Google App settings > Your feed and turn off “Feed” - Now, scroll down to the Search section and tap on “Your feed”.
- Turn off the “Feed” toggle. You will be prompted with a message, you can also choose the option to delete your feed preferences. and then press on “TURN OFF”.
Now that’s how you easily disable Google Assistant and optionally turn off the Google Now feed. If anytime you feel like changing your mind, you can go ahead and re-enable any or both of them.
Tell us if and why you have disabled Google Assistant on your Android device? Was it not worth or do you think Google can still work on making it better? Share your views in the comments.