How to Decrypt OnePlus 5/5T and Disable Forced-Encryption
How can you disable the dreaded forced-encryption? Let us help you with it. This tutorial will guide you to decrypt OnePlus 5/OnePlus 5T and disable forced-encryption. But even after you do this, […]
How can you disable the dreaded forced-encryption? Let us help you with it. This tutorial will guide you to decrypt OnePlus 5/OnePlus 5T and disable forced-encryption. But even after you do this, there are chances that you still might enable it accidentally. Don’t worry! We have it all here for you. Make sure that you go through the complete article and don’t miss any part of it.
Advertisement
Before we head towards the process, do you really know what Encryption on Android is? And how do you know your device is encrypted? We will answer to both of these questions.
Updated on 22 July 2019: V3 of the Decryption Disabler zip is now available. With that, this guide is now complaint with OnePlus 5 or OnePlus 5T running Android Pie and Oreo.

Page Contents
What is Android Encryption?
While the encryption process itself could be confusing, but to put it in ground words – Encryption is the process of converting any type of data into a scrambled piece of code to prevent it from any unauthorized access. This code could then only be accessed when decrypted using a key (Password, Pin, etc). Now that you have a general idea of what it is, it is time to go ahead and check if your device/data is already encrypted (Most probably, it is) or not. So, go to Settings > Security & fingerprint and check under the “Encryption” section. It should say “Encrypted”.
Advertisement
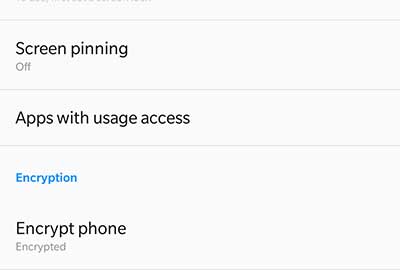
To know more about Encryption, read this article.
There are no significant performance improvements when it comes to encryption or no-encryption scenario. Though several resources do mention decrypted storage to be a bit faster than its counterpart. But there aren’t many real-time improvements that we know of. The major reason for you to decrypt OnePlus 5 would be to use and operate custom ROMs and mods freely. Several popular customization mods including MultiROM and Xposed Framework have been known to show problems with the encrypted environment. Other than this, it is all your choice.
Advertisement
Method 1: Using the Forced-Encryption Disabler
Now you know that your device is encrypted and this encryption is forced on the first boot by the kernel. All the stock firmware and several custom ROMs force encryption through this method. So even if you somehow manage to decrypt the device by wiping the data partition, it will still be encrypted as soon as you boot into the OS. The dm-verity feature in the kernel (boot partition) verifies if the device’s data partition is encrypted or not. If no, then it automatically initiates the encryption process before you can even reach the home screen.
Reference: By “Storage”, we mean the complete “/data” partition of the device.
So, to deal with that we will not only decrypt OnePlus 5 and OnePlus 5T but also disable the forced-encryption. We will further also guide you to maintain the decrypted state. So let’s go!
Advertisement
Read – OnePlus 6T Review – The Affordable Flagship!
Step 1: Format the Data Partition in TWRP to Decrypt OnePlus 5/5T
- Before you do anything, make sure that you have to take a complete backup of your OnePlus 5/5T, because all the data including internal storage will be wiped off completely.
- You also must have an unlocked bootloader and TWRP recovery installed on your OP5/5T for this to work, since it will be the weapon of choice here.
- The basic decryption process follows erasing the whole data partition, also known as a factory reset (Via recovery). So reboot your phone into TWRP first.
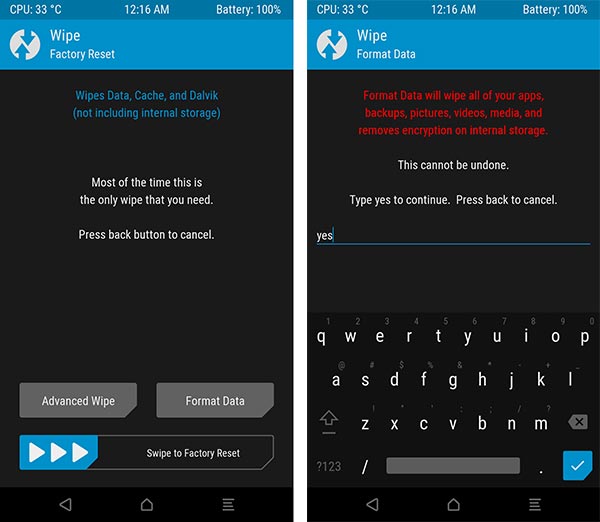
Format Data in TWRP Recovery - Once your device is in TWRP, go to Wipe > Format Data. Type “Yes” in the provided field.
- As soon as you enter the confirmation, the device will be wiped completely. This includes internal storage too.
Read – How to Get OxygenOS Updates Immediately on OnePlus Devices
Step 2: Disable Forced-Encryption on OnePlus 5/5T
Now, you have been successful to decrypt OnePlus 5/5T. But if you reboot right now, the storage will be encrypted again. So, to deal with that, we will have to disable the forced-encryption by flashing a simple zip that will easily disable forced-encryption (dm-verity feature) in the kernel.
Advertisement
- Boot your OnePlus 5/5T into TWRP recovery.
- Download the no-verity flashable zip: no-verity-op5(T)_V3_treble_.zip (Credits: XDA Recognized Contributor Funk Wizard).
- Connect your phone to the PC via USB cable and go to the “Mount” tab from the TWRP screen.
- Tap on the “Enable MTP”.
- Transfer the no-verity zip to the device’s storage. Then tap on “Disable MTP” and disconnect the device.
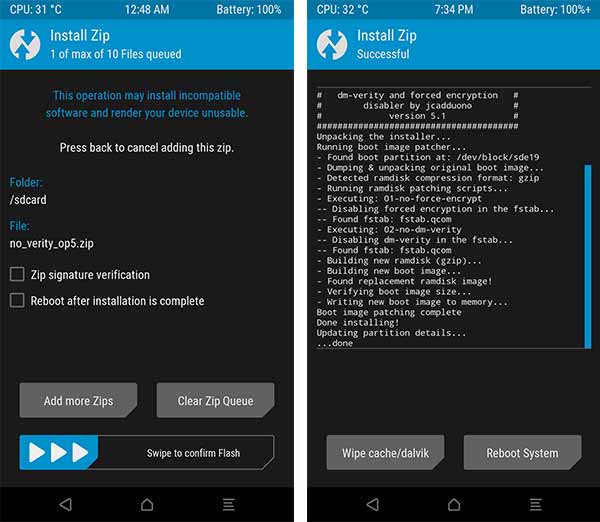
Disable Forced-Encryption - Go back to the TWRP main screen and tap on “Install”.
- Select the “Disable DM-Verity and ForceEncrypt 2.0 (OP5-5T-Treble).zip” file and confirm the flashing process by swiping the button on the bottom of the screen.
- When it is done flashing, you can hit the “Reboot System” button.
You have just been able to decrypt OnePlus 5/5T and disable forced-encryption on it.
Method 2: Disable Forced-Encryption using Magisk or SuperSU
If you have a rooted device or want to root a device along with disabling forced-encryption, then we have your back with another solution. All you need to do is skip the above file and instead flash the Magisk or SuperSU zip.
Why? Because root solutions like Magisk and SuperSU support the removal of dm-verity. The root zip automatically extracts your current boot image (kernel) and removes it in a jiffy to help you decrypt OnePlus 5/5T.
If you need exact steps to get this done, follow them below:
- Download the latest Magisk installer zip file: Magisk
- Reboot your OnePlus 5/5T into TWRP recovery.
- Connect your OnePlus 5 to the PC via USB cable and tap on “Enable MTP” in the “Mount” section.
- Transfer the Magisk/SuperSU root zip to the device’s storage.
- Disconnect the device and go back to the main TWRP screen.
- Tap on “Install” and select the root zip file of your choice. Finally, confirm the process by swiping the button on the bottom.
- After the file has been flashed, just press the “Reboot System” button.
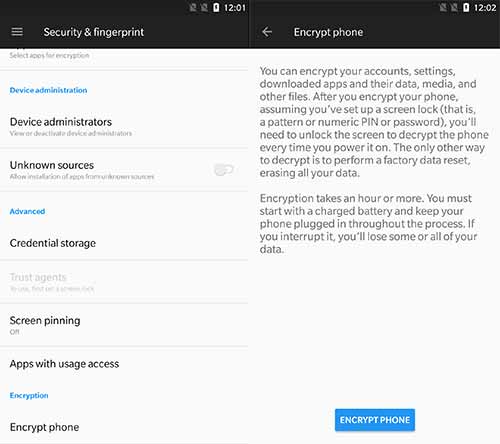
That’s it! You have been successful to decrypt OnePlus 5/5T and disable forced-encryption on it, without much hassle. If you have any problems during the process, let us know via comments. Stay tuned while we get more stuff for the OnePlus 5 and OnePlus 5T.
Comments 6 Comments
Hi, is this flash still valid for latest Oneplus 5T Android 8.1 releases with Project Treble?
Hi Jack, the method stays the same, just make sure to use this file instead.
Also, before anything, make sure to take a complete backup of all the data on the phone and also a Nandroid backup. Keep all the data safe on the PC. Just in case anything goes wrong now or in the future.
Can I use this method for 5t also ?
My phone is new from the box . I unclock the bootloader and flashed twrp , plan( to root magisk in future ) do I need to flash this zip before reboot to system?? Sorry for my bad English .
Thanks in advance.
Hi Joe. You’re doing it right. After you boot into TWRP, you will have to Format the Data (TWRP -> Wipe -> Format Data) and then flash this file to disable encryption.
if i “Format Data” i don’t have any OS in the phone, right? so if i don’t have any OS, how can i install the magik disk or the “no_verity_op5.zip”?
do I miss some steps in the tutorial?
Hi, once you format the /data partition, the internal storage will be wiped. Once wiped, go to TWRP -> Mount and press the ‘Enable MTP’ button. Then connect your phone to the PC and transfer the no-verity ZIP. Next, just flash it.
Edit: Flash this no-verity ZIP – https://www.androidfilehost.com/?fid=745849072291699087