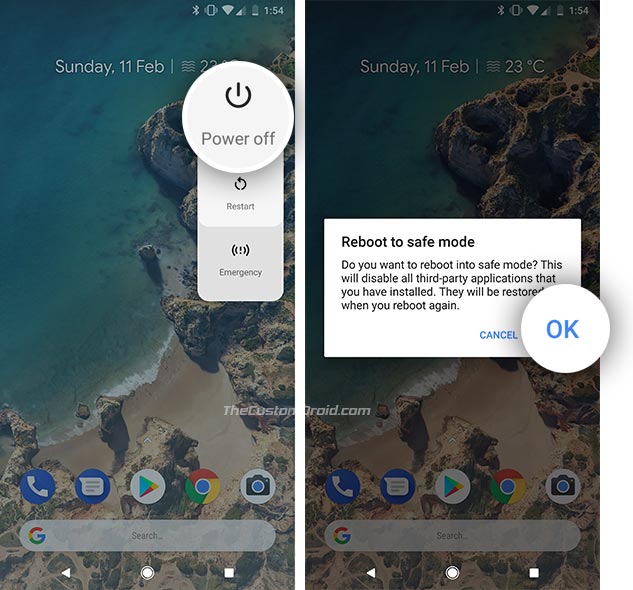In this tutorial, you will learn how to boot Safe Mode on Android phone. Booting into the Safe Mode will help you troubleshoot certain software issues.
Advertisement
With the advancing development in the Android scene, the chances of recurring issues are increasing as well. These issues might as well come with an OS update, or with an app that you might have installed. The most common form of which is a kernel wakelock, that’s the most common reason for battery hogging on Android. Apart from that, an app could as well be responsible for visual glitches in the interface and what not. So irrespective of the specific problem you are facing, entering Safe Mode on Android could help you diagnose the issue in real-time.
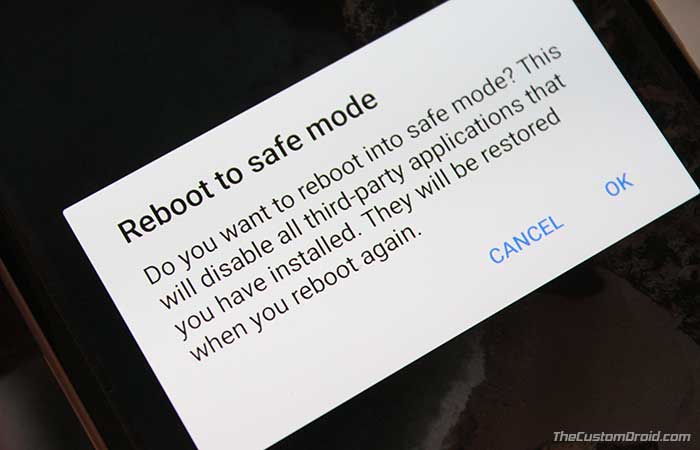
So here we are with a quick tip on how to boot Safe Mode on Android phone. But before we get there, let us understand a bit more about the diagnostic mode itself. We will further be guiding you on how to turn off Safe Mode once you have enabled it.
What is Safe Mode?
It is a diagnostic mode present in Android, as well as many other operating systems. So while you boot your device into this specific mode, only the minimum of required services and apps are loaded. All other third-party apps or features installed on your Android phone are disabled.
Advertisement
It can help you deal with rogue apps that might be causing unexpected issues in the software. Once you boot Safe Mode on Android phone, it can assist you in eliminating possibilities of user-installed apps being the root cause.
After thorough analyzation, you can deduce if the problem was caused due to an app or by the OS itself. It helps in ruling out if any of the installed apps is the culprit. On a broader scale, it is hard to depict which individual app could have raised the issue since all the apps are disabled collectively. Despite that, it will give you a fair idea to help track the cause. Simple, right? So the next time you are surprised by a software hiccup, you can first boot Safe Mode on Android phone and analyze if the issue persists.
Now that you know what it does, you can follow the simple steps to enter Safe Mode on Android phone. You’d be surprised to see how easy it is to do. The steps are same for a majority of Android phones and tablets.
How to Boot Safe Mode on Android Phone
- Press and hold the Power button.
- Tap and hold ‘Power off’ or ‘Shut down’ option in the Power menu.
- The ‘Reboot to safe mode’ prompt shall appear on the screen.
- Press ‘OK’ to confirm and boot Safe Mode on Android phone.
As soon as you do that, your device will reboot back into the diagnostic mode. You shall also see a ‘Safe Mode’ watermark on the bottom-left corner of the screen.
Go ahead and find out if the specific problem is fixed or not. You may start uninstalling the individual app(s) from the device to check which one is the culprit. If the issue persists, then it’s likely that the hardware or software is to blame. At this point, you can perform a hard reset, reload the stock software, or contact your manufacturer’s support.
Turn Off Safe Mode on Android
Once done, you can turn off Safe Mode and boot back into the normal Android OS. To do so, simply hold down the ‘Power’ button and tap the ‘Restart’ or ‘Reboot’ option. Your phone will automatically exit Safe Mode.
In case of any significant problems after a software update, it is better to skip the diagnosing process and perform a factory reset. Remember that this will wipe all the data. So, make sure to take a complete Android phone backup before proceeding.
So this was how you could boot Safe Mode on Android phone and fix issues related to the software. If you have any questions, leave them down in the comments.
Via