Are you thinking of flashing a custom ROM, or maybe just a mod? But before you head towards any of it, you might want to flip through this article that will show you how to backup Android devices and why you should do it.
Advertisement
A Backup is an accumulation of copied and archived data for restoring to the original state, in case of a data loss event.
While backing up is actually a matter of choice, but it is highly advised when it comes to performing actions like restoring stock ROMs, unlocking the bootloader, or even flashing custom ROMs. As time-consuming and boring it could be, preparing beforehand and backing up will save you from any regrets later. So let’s hit it and help you backup Android phones.

Why should you backup Android regularly? – It is always wise to take a backup before you land yourself in trouble. And by trouble, I mean “data loss”. I bet many of us are reluctant when it comes to taking regular backup of our data. Taking regular backups will safeguard you from any accidental data loss. So if you face such a scenario, you will have the tools to restore back to the original state.
Advertisement
So here’s an all-around tutorial to help you backup Android devices completely, from apps to complete firmware, we have got you covered. For every different type of data, we will try to provide you the most effective options to get the job done.
Page Contents
How to Backup Android Phone Completely
1. Contacts
The first thing that you would never like to lose is your personal contacts and messages. Let us start from contacts. The best and most efficient way to backup Android contacts is to sync them with your Google account. This will also allow you to access contacts on your desktop and across all your synced devices.
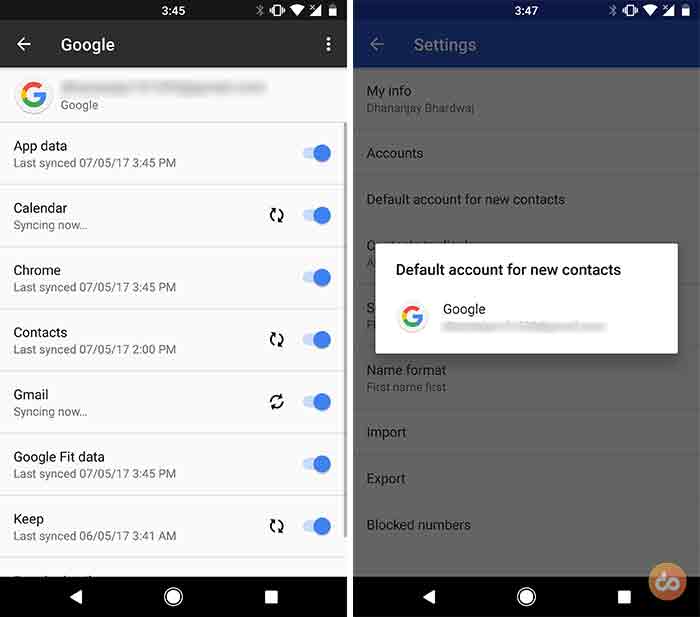
To get started you must have entered a Google account in Settings, that you would like to sync your contacts with. So, if you still haven’t done it, go to Settings > Accounts > Google and fill in your login details. Once you have done that, access the same menu again, and make sure that Contacts sync option is switched ON. All your existing contacts on your device will be pushed to Google for you to access them.
Now to make sure that your new contacts go to the same account, open the Contacts app and go to Settings. Tap on “Default account for new contacts” and select the default account.
Read – How to Customize Android Oreo Navigation Bar without root
2. SMS & Messages
Currently, there is no way to backup Android SMS by syncing them with Google. So in order to backup SMS, you have to opt for a third-party application to get the job done. I have my faith in this app called “SMS Backup & Restore”, since the last few years. You can download any similar app of your choice, but I would always recommend to use this.
[googleplay url=”https://play.google.com/store/apps/details?id=com.riteshsahu.SMSBackupRestore”/]
Once you have it installed, launch the app and tap on “Backup”. The best part about this app is that it allows you to backup your text messages to either your Google Drive, Dropbox account, or to your local storage. Backing up to the cloud will allow you to access and restore wirelessly, even on other devices. So, if you lose your data, you will always have it preserved online.
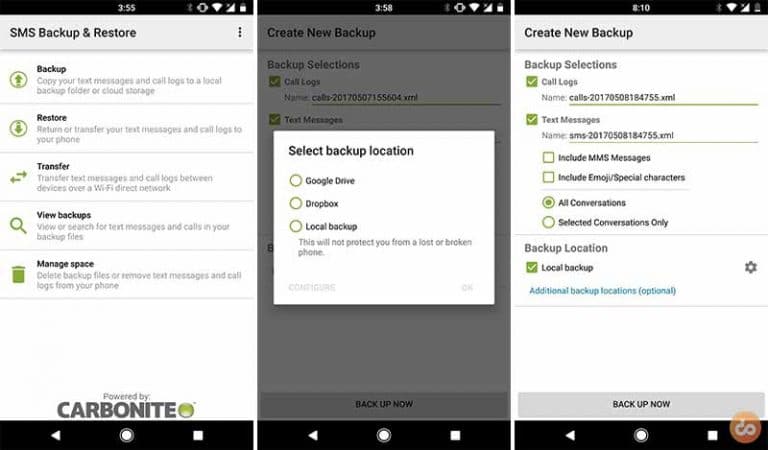
So select your preferred location. You can rename the backup files for your ease. The app also offers to backup only selected conversations, which is great. Once you have tweaked through all the available options, press the “BACK UP NOW” button to backup Android messages now.
TIP: The app also allows you to backup call logs. You can select the option while going though the backup procedure.
Now is the time for app messages, like those of WhatsApp, Telegram, etc. For those, you wouldn’t need any third-party app. Most of those offer in-app backup options and are best suitable for the situation. Read the article linked below, to know more about backing up WhatsApp messages to Google Drive.
Read: How to Backup WhatsApp Messages to Your Google Drive
3. Photos & Videos
Google comes to rescue you again for this one. Google Photos enables you to backup Android photos and videos to the cloud.
However, you are only limited to back up against your allotted free storage quota, unless you choose “High Quality” as the Upload size. This will upload your media in the best possible quality for reduced file size. You still have the option to buy more storage from Google, if you’re willing to opt for original size backups.
Advertisement
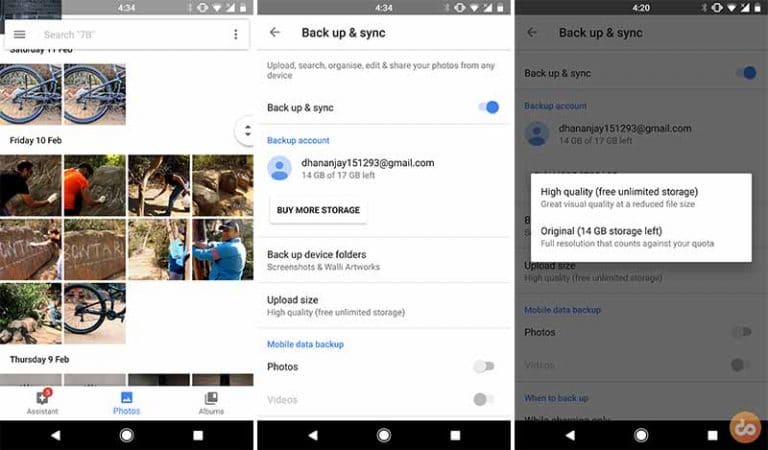
The other way is to backup Android photos and videos is by manually copying them over to your PC. This may require a bit of effort but is worthwhile if you’re not willing to buy extra storage for your account. All you need to do is connect your device to the PC in MTP mode and manually copy the content to the PC.
Read – How to Change Android SMS Limit without Root
4. Applications and App Data
Backing up installed applications and their data could be easily carried over on rooted and non-rooted devices. Of course, the instructions for non-rooted users will work on any device. So, let’s begin on how to backup Android device’s apps and data.
» Non-rooted
The most competent method to backup applications on your non-rooted Android is through Helium. It is an app, developed by the famous – Koushik Dutta. The idea behind the app is to provide complete application backups without any implications, such as requiring root.
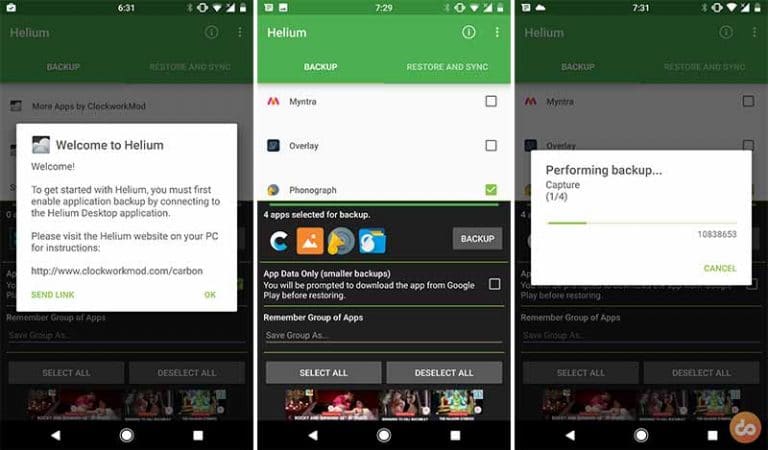
Now, there’s a drawback. Several applications like WhatsApp and Instagram do not allow application data backups. This is a factor controlled on the developer end and you can not bypass it.
- Download the Helium app from the Google Play Store.
- Enable USB debugging on your Android.
- Next, download the Helium Desktop Installer for your OS and install it – Link
- If you’re a Windows user, it is important that you install the drivers and reboot your PC before heading further.
- Now run Helium Desktop application on the PC.
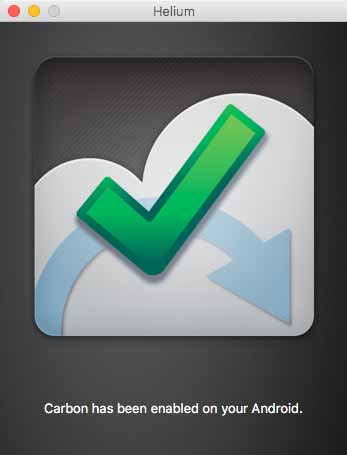
- Launch the Helium app on your Android and follow the on-screen instructions.
Note: Everytime you reboot your phone, it is required that you enable application data backup by connecting your device to the PC.
Once the process is done, you can head to the Helium app. Browse the applications in the “Backup” tab and select the ones that you want to backup. Finally, tap on BACKUP and choose the backup destination. You can either simply back up the application on the Internal storage, or add a cloud storage account (G Drive, Dropbox, and Box).
Advertisement
As soon as you select the destination, the process will begin. So sit back and give it the required time to backup Android apps on your non-rooted Android phone.
» Rooted Users
If you’re a rooted user, you have the privilege not only to backup Android installed apps but also the system apps. So if you have already rooted, just hop over and download Titanium Backup application from the Play Store.
[googleplay url=”https://play.google.com/store/apps/details?id=com.keramidas.TitaniumBackup”/]
- Run the Titanium Backup app and grant it root permissions when prompted.
- Tap on the “Backup/Restore” tab
- In there, you will be able to scroll through all the installed and system applications present on your device.
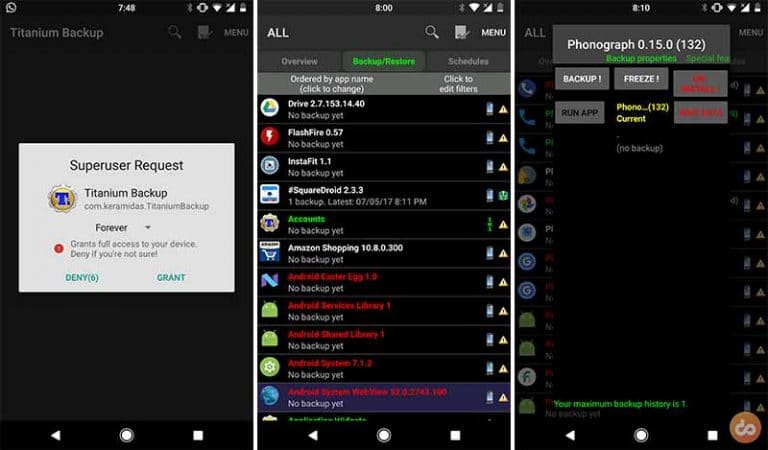
Backup Android apps and data using Titanium Backup - Select the app that you want to backup. Tap on the “BACKUP !” button.
- It will backup both the application and its complete data that is present at the moment.
Titanium backups are stored in storage > TitaniumBackup. So if you want to restore it on another device, you can always transfer the folder manually.
Read – How to Change DPI Density on Android (Root and No-Root)
5. Full ROM/Firmware Backup (Nandroid)
There’s more than one way to take backup Android ROMs completely. These full ROM backups are known as Nandroid backups and could help you restore back your complete firmware to the point where you left it.
While earlier we were only limited to using a custom recovery for this job, but now we have other ways to do it from within the OS. We will head on and demonstrate two different methods to backup Android ROMs.
» Using TWRP
Now if you’re headed to flash a custom ROM, we will presume that you already have TWRP installed. If not, you can search our website for the device-specific tutorial.
Advertisement
- The first step is to get into TWRP. The easiest way to it is by pressing the special buttons combination while your phone is powered down. But if you don’t know that, you can simply connect your device (You must have USB debugging enabled) to the PC and execute the following command in CMD window:
adb reboot recovery
- Tap on the “Backup” tab in the main TWRP screen.
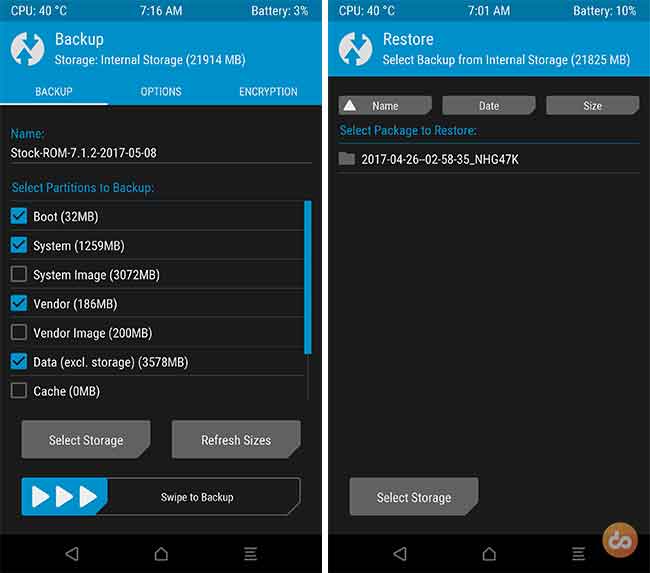
Backup Android ROM setup using TWRP recovery - Now in the backup screen, you will have the liberty to freely choose the partitions that you want to take a backup for. You can rewrite the backup name for your ease too. There are several other options like encrypting the backup and selecting the destination storage for it, which could be internal, a micro SD card, or even a USB OTG device.
- Generally, the only partitions you should check are – Boot, System, Vendor, Data, Cache, and EFS.
- Once you have selected those, you can swipe the button on the bottom of the screen to start the procedure.
TWRP backups are stored under Storage > TWRP > BACKUPS. You can manually move these backups to your PC to secure them for future purpose.
Bonus Tip: You can also backup Android ROMs over ADB. Here is the tutorial on how to do it.
» Using FlashFire App (Root users)
Backing up the ROM/Firmware from within the OS make things more efficient and easily accessible.
All you need to backup Android ROMs is an app called “Flashfire”. It is a multi-utility tool for rooted users. It allows a rooted Android user to perform multiple actions like wiping partitions, flashing ROMs and OTAs, and most stuff that only a recovery could do. Another big thing that Flashfire offers is taking Nandroid backup of your complete ROM setup.
- The first step, of course, is to download and install the FlashFire app on your device: Get Flashfire on Google Play Store
- Launch the app once it is installed. You will be prompted to grant root permissions, so make sure that you do that or else it won’t work.
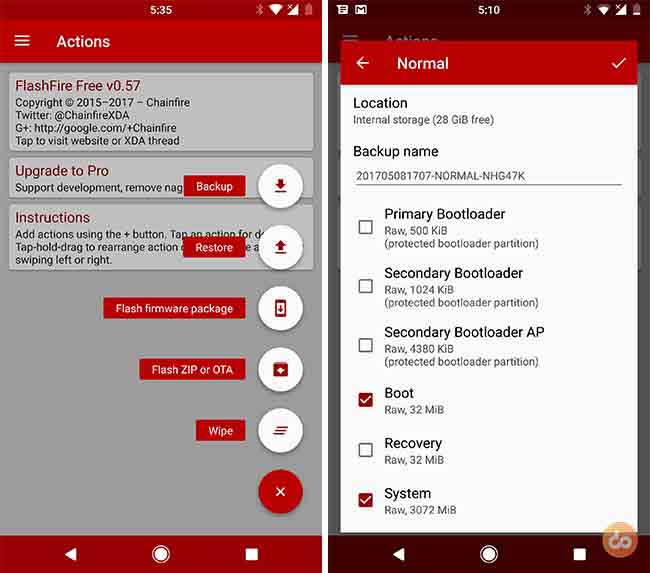
Backup Android ROM using Flashfire app - In the “Actions” menu, you will need to tap on the “+” icon on the bottom right and select “Backup”.
- For the backup type, you will have to select “Normal”. It includes all the regular partitions like Vendor, Boot, System, Data, and also the internal storage (You can deselect it if you don’t need it).
- Finally, you can rename the backup file and hit the checkmark icon on the top-right to start the backup process and backup Android ROM from directly within the OS.
Your device might show a black screen during this process, so don’t worry and make yourself a coffee until the backup’s complete and your phone boots back.
Read – How to Factory Reset OnePlus 5
6. All Other Files on the Storage
The last, yet not the least. One of the most important things is to backup Android device’s storage, which contains all your data and files. The best way to preserve the rest of the files on your storage is to manually back them up to your PC. You just need to connect your device in MTP mode and copy over all the files that you think are essential.
Yes, there are several tools out there that could help you backup Android device storage, but they will offer the same thing, just within the software’s UI. These toolkits can sometimes be unreliable. So, we recommend that you do not waste your time on those and carry out this process manually.
These were our tips to help you backup Android completely. If you think there’s a more easy and effective method to backup Android devices, kindly let us know through the comments. Don’t forget to share this article on your social media and with your friends to help them backup Android easily.
Comments 6 Comments
Comments are moderated, and published only if they are relevant to the topic and add value in a constructive way. If you disagree with something, please be polite and respectful. We suggest you read our comment policy before commenting.
Hi..Dhananjay…I do lot internet banking stuff & use paytm app…and so on ..are custom rom safe enough so we can do net banking?
Hi Jignesh. Everybody you ask this questions will probably have different insight for you. But then, here’s what I think – If you want to be very sure of staying away for security/privacy issues, simply don’t install any root application. Take your time to know more about the root-enabled app that you are willing to use. If there’s something fishy with an app, people would have most probably reported it by now.
Now comes the root permissions. DO NOT grant root permissions to an app, until and unless you’re certain that the app requires it. Basically, even if your phone is rooted, the permission still requires your consent.
I personally have used several bank apps, PayTM, and online wallets on all my rooted phones. But then again, do best according to your judgement.
append to last:
i’m not a gamer or heavy phone user, just use basic sms/email, no social media/games.
dont know what ROM or root are, so just want to know which type backup is easier/safer:
root+titanium vs ROM/twrp
Hi, It’s nice to see someone taking an actual interest in the provided methods and how efficient they are.
The two combinations that you’re asking for, could be used in different situations, depending on what you plan to do with the device.
1) TWRP Backup (Also known as Nandroid): It is meant for backing up the complete firmware. Sort of like creating a backup image of the OS. Best if you are going to root the device or shift to a custom ROM.
2) Titanium: The app works using root permissions and allows you to backup any app (even the ones that come preinstalled) including its complete data.
Now before I recommend anything, I would like to know what you’re planning to do with the device? I mean do you want to install a custom ROM or root the phone?
D!
i dont really want to root or flash rom, i just want to factory reset my phone or change phones seamlessly, like iphone users do. i do want an app that will toggle my airport mode on/off on a schedule (which may force a root, so i’m open to root but read that this can introduce virus/bugs).
W
Moving data from one phone to another is now easier with Android as well. Google already supports it on their own devices like Pixel and Nexus. Even certain manufacturers have started doing it, like OnePlus and Xiaomi.
As far as rooting is concerned, it will not necessary inject a virus or bug, until someone chooses to intentionally hack it or leverage the vulnerabilities. With a rooted phone, you just have to be a little careful and only while installing apps that require root. Non-root apps can still be freely installed without any concerns.
Also, kindly state the Android device that you have and its model number. It’d allow me to look into device-specific solutions and probably help you in a better way.