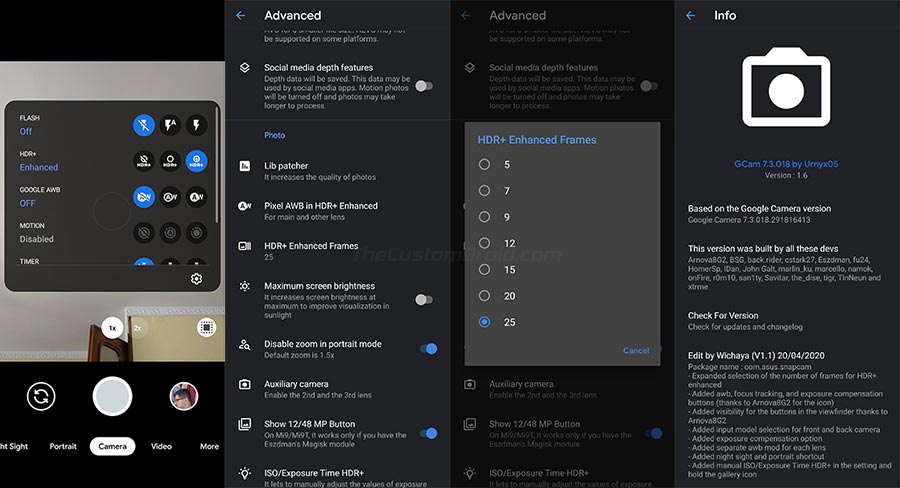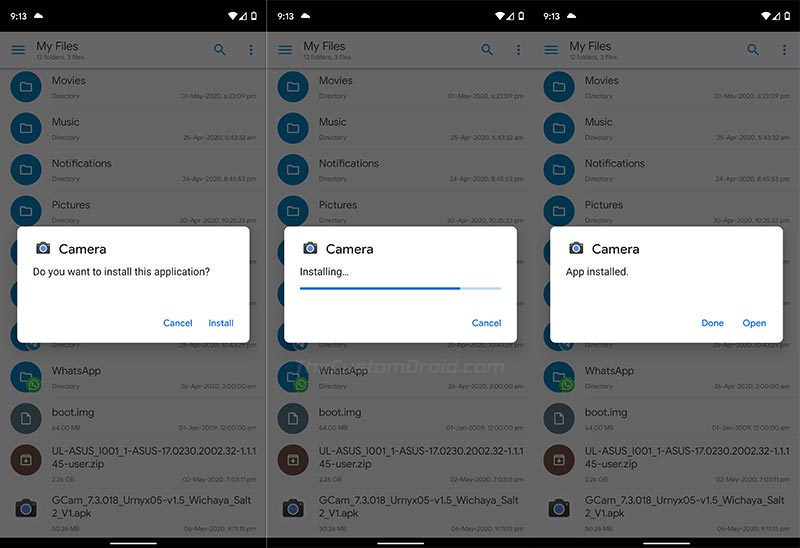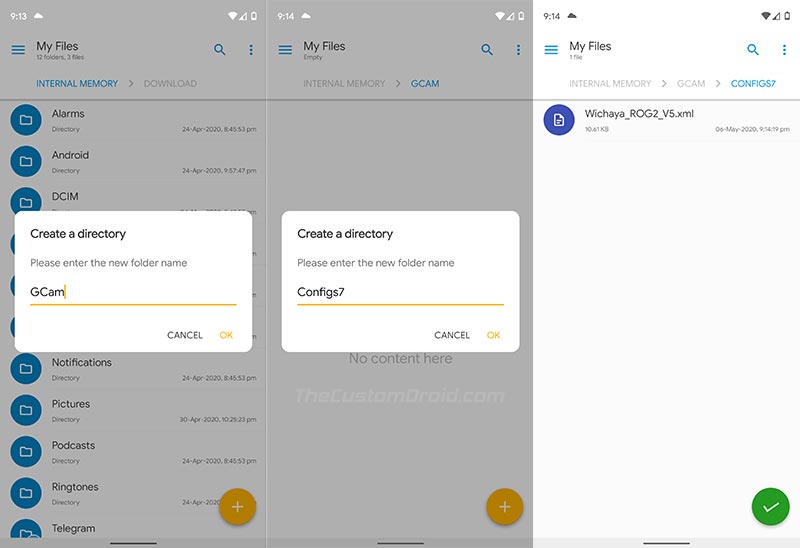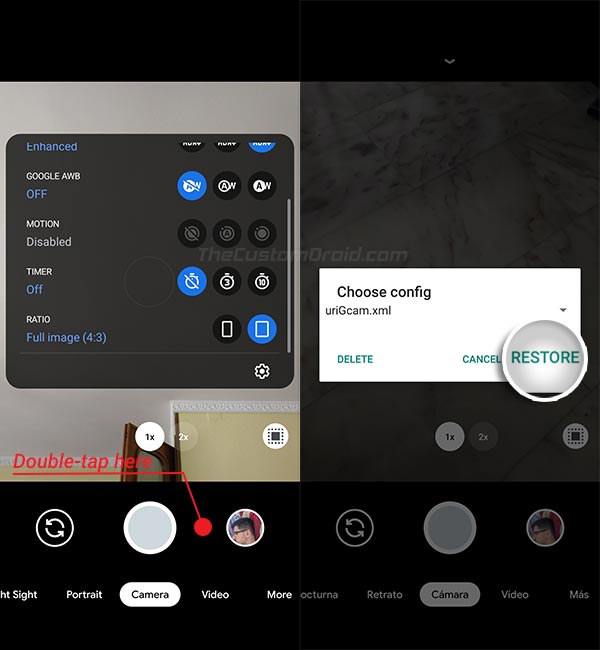Download the Latest and Most Stable Google Camera Port for ROG Phone 2 [APK]
If you want to enhance your phone’s camera quality and enjoy Googe Pixel camera features like Astrophotography mode, Portrait mode, HDR+, etc, then you must give a try to Google Camera port. […]
If you want to enhance your phone’s camera quality and enjoy Googe Pixel camera features like Astrophotography mode, Portrait mode, HDR+, etc, then you must give a try to Google Camera port. In this post, you will find links to download the latest and most stable Google Camera Ports for Asus ROG Phone 2 running Android 10 and Android 9 Pie. Further, I will also show you how to install the port and import the config XML file for the best camera settings.
Advertisement
Asus’ second-generation gaming smartphone, ROG Phone 2 is a very capable device when it comes to the hardware. When it comes to the camera, the phone features a dual-lens setup on the rear – a whopping 48 MP primary shooter that supports dual autofocus technologies, and a 13 MP ultrawide lens with 79° field-of-view.
Page Contents
The Benefits of Using Google Camera Port on your ROG Phone 2
While the stock camera app that comes pre-installed on the phone does emit the power to take good photos, they often lack the details, shadows, and good saturation.
Advertisement
So even with that powerful hardware, the stock camera app doesn’t sometimes offer equivalent results. And that’s where the Google Camera port comes into play. If you’re new, you might ask what it is. Google Camera port is basically an unofficial version of the Google Camera app (found on Pixel smartphones) ported to work on your phone. By default, it is not possible to install the official GCam app and use it. And that’s exactly why you’d need the port.
Unlike the stock camera app on the ROG Phone 2, the Google Camera relies significantly on software-processing to attain the stellar quality both in photos and videos. So, it gives your phone’s hardware a chance to unleash its full potential. The port not only allows you to increase your phone’s camera quality but also allows you to experience and use Pixel camera features like Astrophotography mode, Portrait mode, HDR+, Night Sight, Playground (AR Stickers), and much more.
- [Collection] Asus ROG Phone 2 Android 10 OTA Updates
- How to Root ROG Phone 2 via Magisk and Install OTA Updates after Rooting
- Converting ROG Phone 2 Tencent Edition to Global Edition (The Proper Way)
- How to Restore Stock Firmware on ROG Phone 2 and Relock Bootloader
- How to Unbrick ROG Phone 2 from a Hard-Bricked State using EDL
ROG Phone 2 Google Camera Port VS Stock Camera
Now before you head on to the download links, let’s take a quick look at a comparison between photos taken by the ROG Phone 2 Google Camera port and the stock camera app. The pictures on the left were taken by the GCam port, while those on the right were shot through the stock camera app. Let me know what differences you notice in each of the photos. (Click on the thumbnail to enlarge)
Photos courtesy: Uriel Roselló Beneitez
Advertisement
As you can see, photos taken by the stock Asus camera are a bit washed out. But those taken with HDR++ seem to provide some great results. On the other hand, photos produced by the Google Camera Port on ROG Phone 2 offer more accurate colors, more depth/shadows, and even exposure throughout.
Like I said earlier, installing the GCam port on your ROG Phone 2 will not only give you a noticeable boost in the image quality but will also allow you to use Pixel-specific camera features as well. A good example of this is Astrophotography Mode that was introduced by Google in the Pixel 4 last year and later made its way to the older Pixel phones via the latest Google Camera app version.
So, if the port has caught your interest and you want to try it, then read ahead to download and install it on your ROG Phone 2 right now.
Download ROG Phone 2 Google Camera Port
There’s a long list of developers, who voluntarily develop and provide their Google Camera ports on this website. Some of these are built specifically for a certain device, while some others are more generic and work across different smartphones.
So, while there are several ports that will work on the ROG Phone 2, but they might not be as stable or support every camera feature. And that’s the main purpose of this post, to help you get the latest and most stable Google Camera port for your ROG Phone 2.
At the moment, GCam ports from developers Wichaya and Arnova8G2 are the ones that work really well on this phone. Their individual ports are based on Google Camera app version 7.3.020, 7.3.018, and 7.2.010. According to the users of the GCam Telegram group, these are the most stable ports available for the phone.
Advertisement
Important Notes About these Ports
- Compatibility: All of the ports will work on any ROG Phone 2 running Android 10 or Android 9 Pie.
- Bugs/What’s not working: Slow Motion does not work in any of these ports.
- Auxiliary Camera: To enable AUX camera (ultrawide), you will need to use the port with the ‘com.asus’ package name if your phone has Android 10 installed or the one with ‘salt2’ or ‘com.asus.snapcam’ package name if it has Android 9 Pie installed.
- Config Files: Only ports by Wichaya support the importing of XML config files.
Once you have gone through the info above, head over to the download links below.
Google Camera v7.3.020 Port by Arnova8G2
- Version: 5.200604.2138build
- Released on: June 05, 2020
- Download APK file: GCam_5.200604.2138build-7.3.021.apk
- Config XML file: Wichaya_ROG2_Arnova_V1.xml
- Changelog: Link
Google Camera v7.3.018 Port by Wichaya & Arnova8G2
- Version: V2.1 mod
- Released on: June 30, 2020
- Download APK File (com.asus.snapcam package): GCam_7.3.018_Urnyx05-v2.0_Wichaya_ASUS_V2.1.apk
- Config Files:
Google Camera v7.2.010 Port (v1.7 mod) by Wichaya & Arnova8G2
- Version: v1.7 mod
- Released on: March 20, 2020
- APK Files:
- Android 10 (com.asus package): GCam_7.2.010_Urnyx05-v2.2_Wichaya_ASUS_V1.7.apk
- Android 9 Pie (salt2 package): GCam_7.2.010_Urnyx05-v2.2_Wichaya_Salt2_V1.7.apk
- Config Files:
How to Install Google Camera Port on ROG Phone 2 and Import Config XML File
Installing the GCam port on your ROG Phone 2 is as simple as installing an APK file. If you don’t know how to do it, please follow the instructions below.
First of all, download the APK file of the Google Camera port that you want to install. If you downloaded the file to the PC, make sure to copy it over to your phone’s internal storage.
Advertisement
Open a file manager application on your phone (I will be using Solid Explorer for demonstration). Then navigate to the folder where the APK file was downloaded/transferred. Just tap on the APK file to launch Android’s built-in package installer. Press the ‘Install‘ button to install the Google Camera Port APK on your ROG Phone 2. Once installed, press ‘Ok‘.
Note: When switching between ports or updating them, make sure to first uninstall the existing port. If the GCam app crashes after updating, go to ‘Settings’ > ‘Apps & notifications’ > ‘See all apps’, open the app’s menu and clear its data. This should also fix most of the crashes you’d face while using the port.
Now that the port is installed, you’re ready to import the config XML file into it for the best camera settings. To do this, first, download the config file according to the port you’re using on your phone. Then open the file manager, create a new folder in your phone’s internal storage and name it “GCam“. Next, create a new folder named “Configs7” within the newly created “GCam” folder. Copy the downloaded config XML file to the “<internal storage>/GCam/Configs7/“. This is the folder from which all the config files are loaded.
With the config file in place, go to the app drawer on your ROG Phone 2 and launch the Google Camera port application. If you’re launching the app for the first time, the app will prompt you to grant it the required permissions, so grant them. Now, to load the config file, double-tap on the area between the shutter button and the preview icon. The config selector window should now open up on your phone’s screen. Simply choose the config XML file that you want to import and press the ‘Restore‘ button.
That’s it! The camera app should now restart with the best settings for the port you have installed. You may now go ahead and start taking photos or shoot videos with the Google Camera port on your ROG Phone 2. If you have any questions, please ask me via the comments.
Credits: The ports were provided by their respective developers on this website and on the ROG Phone 2’s Telegram group. A huge thanks to the developers and to the members of the Telegram group for collecting the ports in one place.